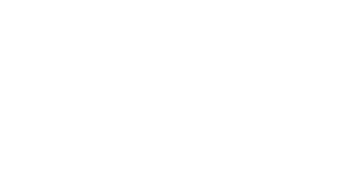Меню
Configurar PIX Studio y PIX Robot para controlar un ordenador vía RDP
Ejecutar el programa
Normalmente la aplicación debería iniciarse automáticamente, pero hay casos en los que no lo hace. Entonces deberá ejecutarla por sí misma en la siguiente dirección:
"C:\Program Files\PIX\Remote Desktop Utility\RemoteDesktopUtility.exe"
(o bien "C:\Program Files\PIX\Remote Desktop Utility\RemoteDesktopUtility.exe" para una instalación de 32 bits).
"C:\Program Files\PIX\Remote Desktop Utility\RemoteDesktopUtility.exe"
(o bien "C:\Program Files\PIX\Remote Desktop Utility\RemoteDesktopUtility.exe" para una instalación de 32 bits).
Puede comprobar si la utilidad se está ejecutando a través del Administrador de tareas en la pestaña "Detalles". (Inglés: Details).
Si no se ha iniciado la aplicación – Probablemente lo esté ejecutando desde una cuenta sin privilegios elevados (desatendido) Intente ejecutar la utilidad como administrador. Si la utilidad sigue sin iniciarse, siga los pasos que se indican en la siguiente sección "Verificar la instalación".
Si después de verificar la instalación, la aplicación comenzó a ejecutarse con el inicio manual, pero no se inicia automáticamente – debe seguir los pasos indicados en la sección "Configurar la ejecución automática del Remote Desktop Utility" (si está utilizando una cuenta sin privilegios elevados, primero debe realizar los pasos de la sección "Crear un comando para ejecutar Remote Desktop Utility con privilegios elevados")
Si no se ha iniciado la aplicación – Probablemente lo esté ejecutando desde una cuenta sin privilegios elevados (desatendido) Intente ejecutar la utilidad como administrador. Si la utilidad sigue sin iniciarse, siga los pasos que se indican en la siguiente sección "Verificar la instalación".
Si después de verificar la instalación, la aplicación comenzó a ejecutarse con el inicio manual, pero no se inicia automáticamente – debe seguir los pasos indicados en la sección "Configurar la ejecución automática del Remote Desktop Utility" (si está utilizando una cuenta sin privilegios elevados, primero debe realizar los pasos de la sección "Crear un comando para ejecutar Remote Desktop Utility con privilegios elevados")
Verificar la instalación
A veces, el componente "Remote Desktop Utility" puede no instalarse correctamente durante la instalación del Studio, en particular, los archivos "zxing.dll" y "ZXing.Windows.Compatibility.dll" no se copian en la carpeta "PIX\Remote Desktop Utility". En este caso, estos archivos deben copiarse manualmente.
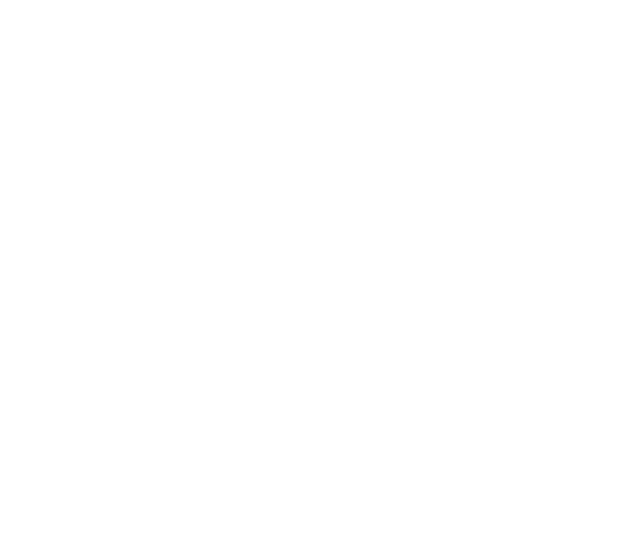
Crear un comando para ejecutar Remote Desktop Utility con privilegios elevados
Si está utilizando una cuenta sin privilegios elevados, debe abrir un símbolo del sistema (cmd.exe) y ejecutar Remote Desktop Utility como una cuenta con privilegios administrativos utilizando la utilidad "runas" con atributos incorporados en el sistema operativo:
/User: - después de los dos puntos, especifique el nombre de usuario de la cuenta con privilegios elevados (administrativos)
/savecred – La primera vez que se inicie con este atributo, la contraseña introducida manualmente se guardará en el Administrador de credenciales de Windows para esta cuenta y se utilizará automáticamente en el siguiente inicio. (sin más preguntas)
La dirección del Remote Desktop Utility va entre comillas teniendo en cuenta la tasa de bits utilizada por su computadora.
Ejemplo para una instalación de 64 bits:
/User: - después de los dos puntos, especifique el nombre de usuario de la cuenta con privilegios elevados (administrativos)
/savecred – La primera vez que se inicie con este atributo, la contraseña introducida manualmente se guardará en el Administrador de credenciales de Windows para esta cuenta y se utilizará automáticamente en el siguiente inicio. (sin más preguntas)
La dirección del Remote Desktop Utility va entre comillas teniendo en cuenta la tasa de bits utilizada por su computadora.
Ejemplo para una instalación de 64 bits:
runas /User:Administrator /savecred "C:\Program Files\PIX\Remote Desktop Utility\RemoteDesktopUtility.exe"
Si el comando se ejecuta correctamente, el proceso debería aparecer en el Administrador de Tareas en la pestaña "Detalles". (Inglés: Details), el proceso debería llamarse "RemoteDesktopUtility.exe" ejecutándose como una cuenta con privilegios elevados.
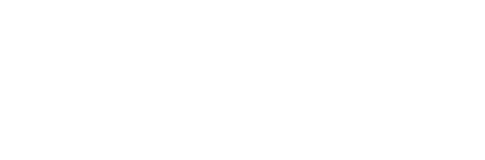
Una vez comprobado, el proceso debe completarse y el comando finalizado debe guardarse en el buffer o en cualquier herramienta que permita almacenar el texto para su uso futuro.
Configurar la ejecución automática del Remote Desktop Utility
Para configurar manualmente los autoejecutables, puede utilizar la herramienta "Programador de tareas" integrada en el sistema operativo. (Inglés: Windows Scheduler), que también puede ejecutarse desde la línea de comandos con el comando taskschd.msc.
Debe crear una tarea en el programador:
Debe crear una tarea en el programador:

En la ventana que se abre, realice los siguientes ajustes:
En la pestaña "General" (Inglés: General) – especifique un nombre de tarea asociado al usuario actual, por ejemplo "PIX Remote Desktop Utility User1", asegúrese de que está seleccionado el primer botón del grupo "Parámetros de seguridad", que indica la cuenta en uso.
En la pestaña "Activadores" (Inglés: Triggers) – cree un activador "Al iniciar sesión", en su configuración asegúrese de que el grupo de botones sea "Parámetros", se selecciona la opción "Usuario" especificando que la cuenta actual tiene que ser "Cualquier usuario".
En la pestaña "Acciones" (Inglés:Actions) – cree una acción para ejecutar el comando:
En caso de que esté utilizando una cuenta con privilegios elevados:
"C:\Program Files\PIX\Remote Desktop Utility\RemoteDesktopUtility.exe"
(o bien "C:\Program Files\PIX\Remote Desktop Utility\RemoteDesktopUtility.exe" para una instalación de 32 bits)
Si utiliza una cuenta con privilegios reducidos, utilice el comando creado en la sección "Crear un comando para ejecutar Remote Desktop Utility con privilegios elevados", por ejemplo: runas /User:Administrator /savecred "C:\Program Files\PIX\Remote Desktop Utility\RemoteDesktopUtility.exe"
Una vez realizados los ajustes, puede guardar la tarea y cerrar el programador de tareas.
Para verificar los ajustes, cierre la sesión de la cuenta actual y vuelva a autorizarla. Si la configuración es correcta, en el Administrador de tareas, en la pestaña "Detalles" (Inglés: Details) debería haber un proceso llamado "RemoteDesktopUtility.exe" ejecutándose como una cuenta con privilegios elevados.
En la pestaña "General" (Inglés: General) – especifique un nombre de tarea asociado al usuario actual, por ejemplo "PIX Remote Desktop Utility User1", asegúrese de que está seleccionado el primer botón del grupo "Parámetros de seguridad", que indica la cuenta en uso.
En la pestaña "Activadores" (Inglés: Triggers) – cree un activador "Al iniciar sesión", en su configuración asegúrese de que el grupo de botones sea "Parámetros", se selecciona la opción "Usuario" especificando que la cuenta actual tiene que ser "Cualquier usuario".
En la pestaña "Acciones" (Inglés:Actions) – cree una acción para ejecutar el comando:
En caso de que esté utilizando una cuenta con privilegios elevados:
"C:\Program Files\PIX\Remote Desktop Utility\RemoteDesktopUtility.exe"
(o bien "C:\Program Files\PIX\Remote Desktop Utility\RemoteDesktopUtility.exe" para una instalación de 32 bits)
Si utiliza una cuenta con privilegios reducidos, utilice el comando creado en la sección "Crear un comando para ejecutar Remote Desktop Utility con privilegios elevados", por ejemplo: runas /User:Administrator /savecred "C:\Program Files\PIX\Remote Desktop Utility\RemoteDesktopUtility.exe"
Una vez realizados los ajustes, puede guardar la tarea y cerrar el programador de tareas.
Para verificar los ajustes, cierre la sesión de la cuenta actual y vuelva a autorizarla. Si la configuración es correcta, en el Administrador de tareas, en la pestaña "Detalles" (Inglés: Details) debería haber un proceso llamado "RemoteDesktopUtility.exe" ejecutándose como una cuenta con privilegios elevados.
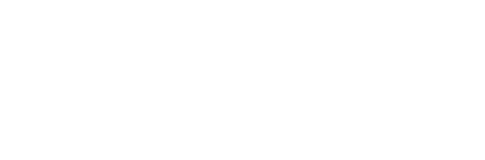
Configurar la máquina con Studio y Robot
Para poder gestionar un escritorio remoto, Robot debe instalar el plugin en el cliente local mstsc. Para ello, primero cierre todas las conexiones RDP activas (o detenga los procesos mstsc.exe), abra PIX Studio y vaya a la sección de configuración:
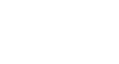
e instale el plug-in Windows Remote Desktop:
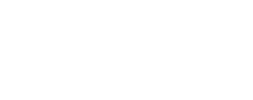
En caso de error – Cierre PIX Studio, ejecútelo como administrador y repita la instalación del plug-in.
Después de realizar esta acción, se recomienda cerrar la sesión actual y volver a autorizar.
Después de realizar esta acción, se recomienda cerrar la sesión actual y volver a autorizar.
Actividades especiales
Para la automatización a través de RDP se utiliza un bloque de actividad especial: