Меню
Instrucciones de instalación del PIX BI
Instrucciones para instalar PIX BI en Windows
Contenido
Requisitos para la instalación
1. ОС WinServer2019;
2. NET Core 6.0 (MIT license);
3. PostgreSQL – SGBD (PostgreSQL license).
2. NET Core 6.0 (MIT license);
3. PostgreSQL – SGBD (PostgreSQL license).
Instalación de módulos .Net Core
1. En un servidor que ejecute WinServer2018 (o WinServer2019) en el menú Inicio en
" Buscar, escribir "Administrador de servidores", abrir la aplicación encontrada.
" Buscar, escribir "Administrador de servidores", abrir la aplicación encontrada.
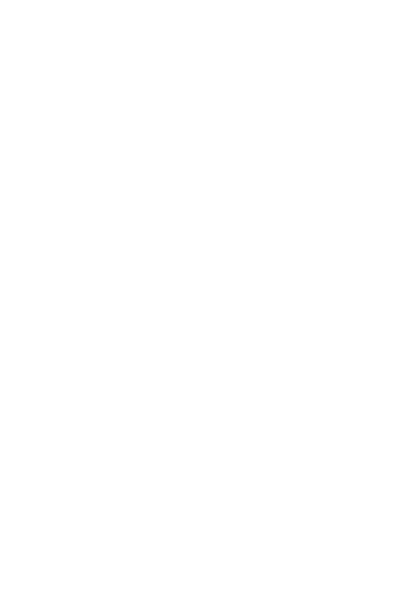
2. En la ventana que se abre, seleccione "2. Añadir funciones y componentes":
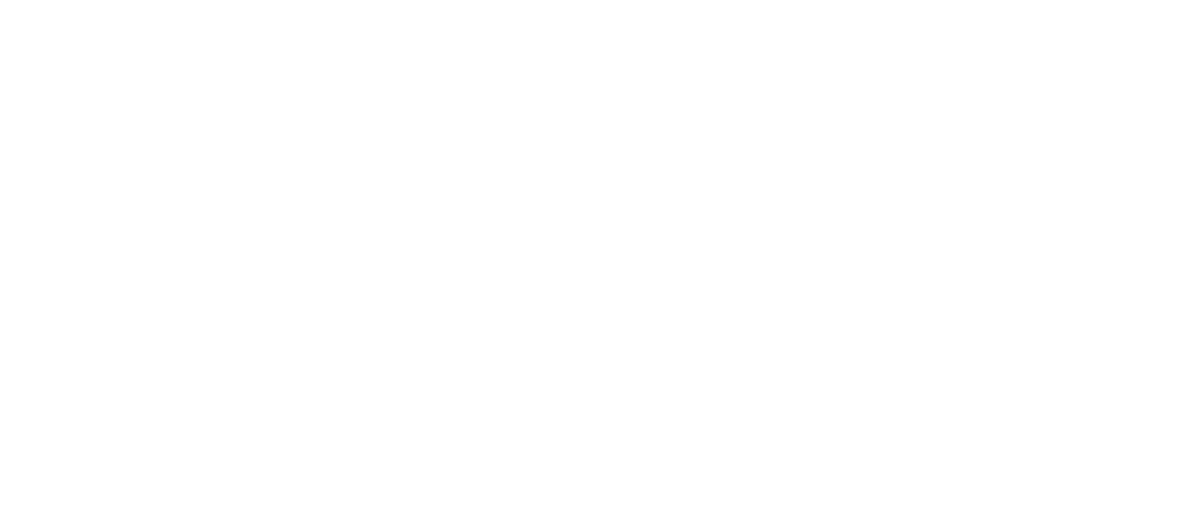
3. En la ventana que se abre, pulse "Siguiente" 3 veces, asegurándose de que en el segundo paso ha seleccionado
El segundo paso es seleccionar "Instalar roles o componentes":
El segundo paso es seleccionar "Instalar roles o componentes":
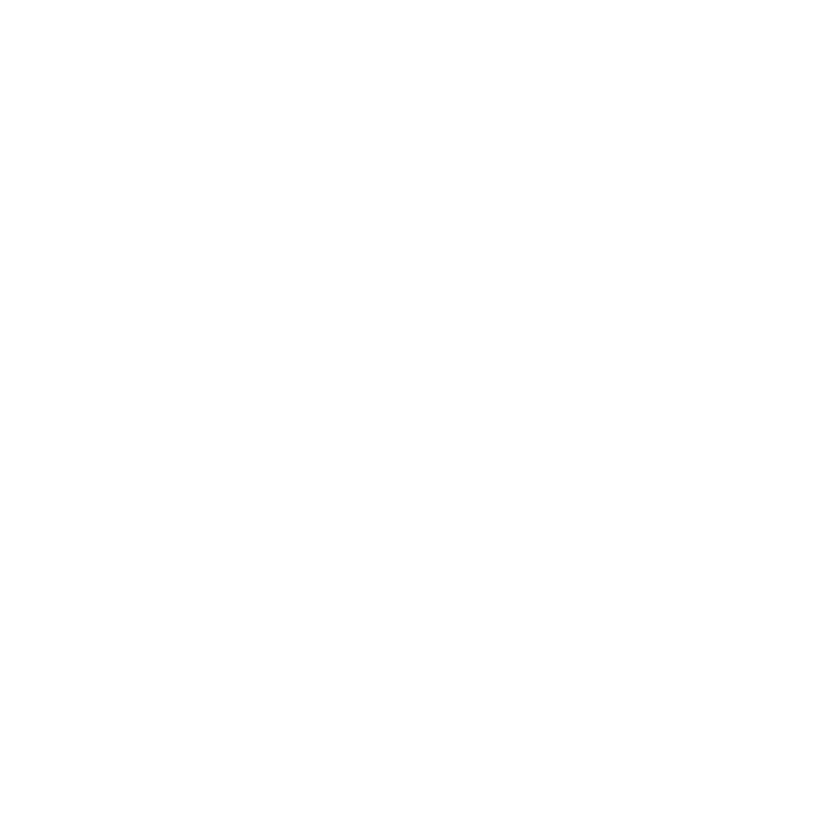
4. El paso 4 consiste en asegurarse de que los componentes básicos de IIS están instalados:
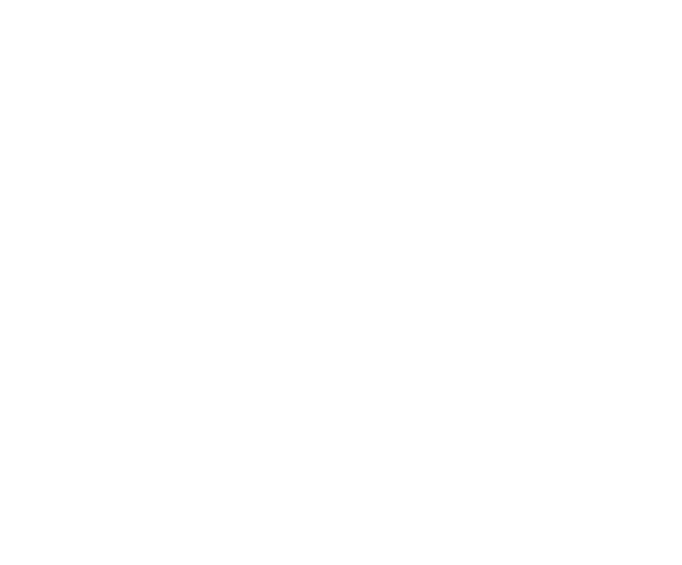
5. En el paso 5 (selección de componentes) debe marcar la casilla de la parte inferior de la lista correspondiente a "Características de .Net
Framework 4.6" (u otra versión más reciente disponible) al final de la lista:
Framework 4.6" (u otra versión más reciente disponible) al final de la lista:
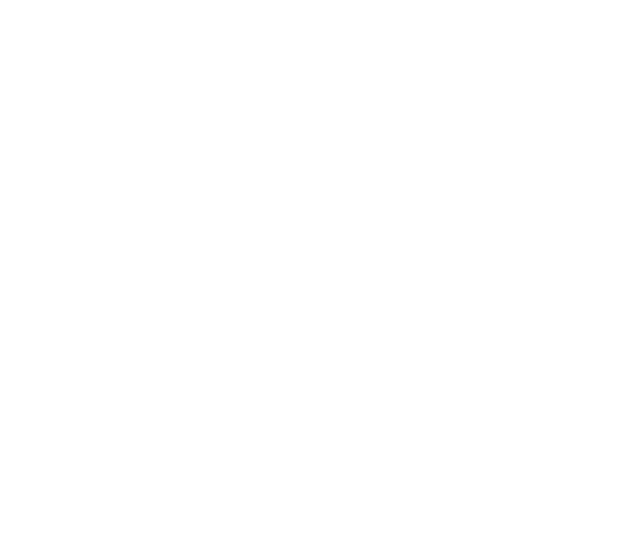
6. Pulse "Siguiente" y después "Instalar". Es mejor esperar a la instalación en esta fase, y
sólo entonces cierre la ventana de configuración:
sólo entonces cierre la ventana de configuración:
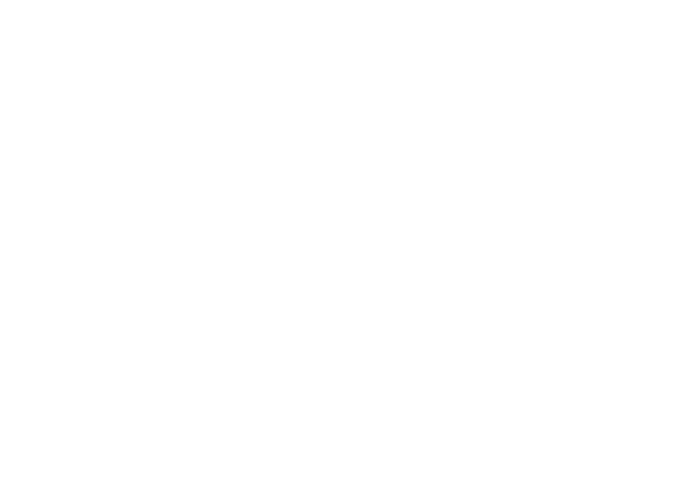
Instalación de la biblioteca .Net Hosting
La biblioteca .Net Hosting puede descargarse de sitio web, o puede extraer desde el archivo _pix_bi_apps.zip a su escritorio (el archivo descargado estará en la carpeta predeterminada
(El archivo descargado se encontrará en la carpeta de descargas estándar).
(El archivo descargado se encontrará en la carpeta de descargas estándar).
El archivo descargado o extraído se llamará dotnet-hosting-X.Y.Zwin.exe, por ejemplo dotnet-hosting-3.0.3-win.exe
1. Tras el lanzamiento, debes leer y aceptar las condiciones de la licencia. Haga clic en
el botón "Instalar".
2. En la pantalla de seguridad, confirme la instalación y espere a que se inicie el instalador.
1. Tras el lanzamiento, debes leer y aceptar las condiciones de la licencia. Haga clic en
el botón "Instalar".
2. En la pantalla de seguridad, confirme la instalación y espere a que se inicie el instalador.
Configuración del servidor web IIS
1. En la barra del menú Inicio, en "Buscar" escriba "Administrador de servicios IIS", abra
la aplicación que se encuentra.
la aplicación que se encuentra.
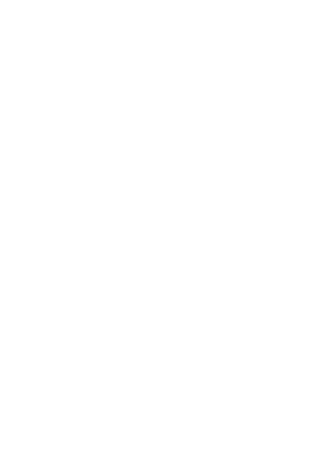
2. En la ventana que se abrirá, seleccione el servidor actual (ampliar), y en la sección derecha
haga clic en el icono "Certificados de servidor":
haga clic en el icono "Certificados de servidor":
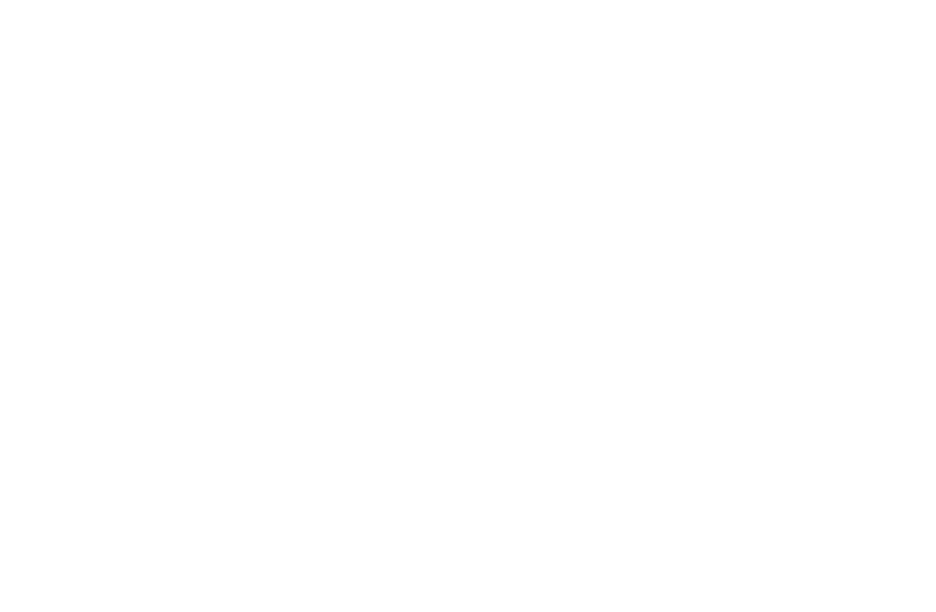
3. Haga clic con el botón derecho del ratón en el área vacía y seleccione la opción del menú contextual "Crear un certificado autofirmado desde el menú contextual:
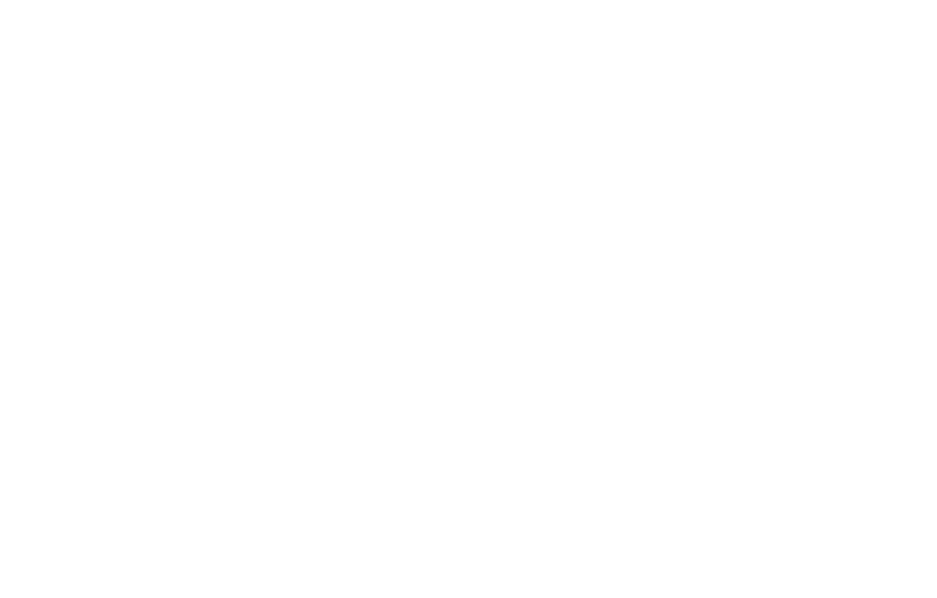
4. Introduzca un nombre para el certificado (cualquier nombre, por ejemplo, pixBI) y pulse OK:
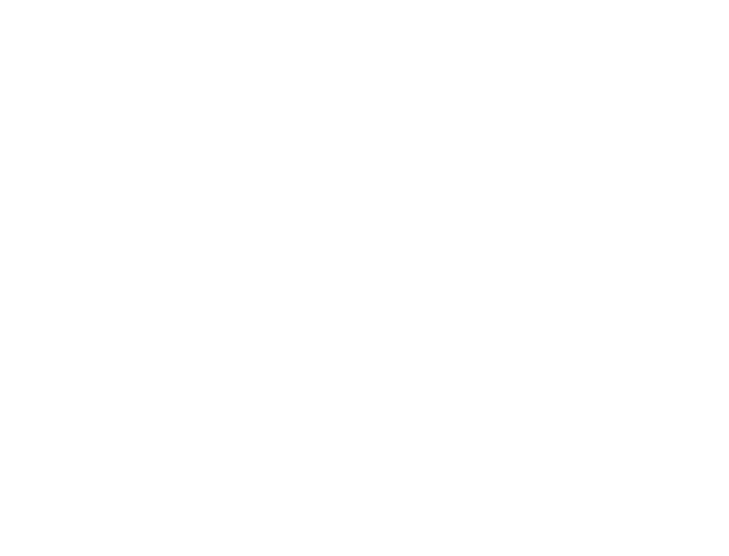
El certificado aparecerá en la lista en el área que estaba en blanco en el paso anterior.
5. Añada ahora un nuevo grupo de aplicaciones. Para ello, seleccione "Application Pools" en la parte izquierda de la ventana, Grupos de aplicaciones" y, a continuación, en el área de la derecha, haga clic con el botón derecho del ratón en un campo vacío y seleccione la opción de menú contextual "Añadir grupo de aplicaciones":
5. Añada ahora un nuevo grupo de aplicaciones. Para ello, seleccione "Application Pools" en la parte izquierda de la ventana, Grupos de aplicaciones" y, a continuación, en el área de la derecha, haga clic con el botón derecho del ratón en un campo vacío y seleccione la opción de menú contextual "Añadir grupo de aplicaciones":
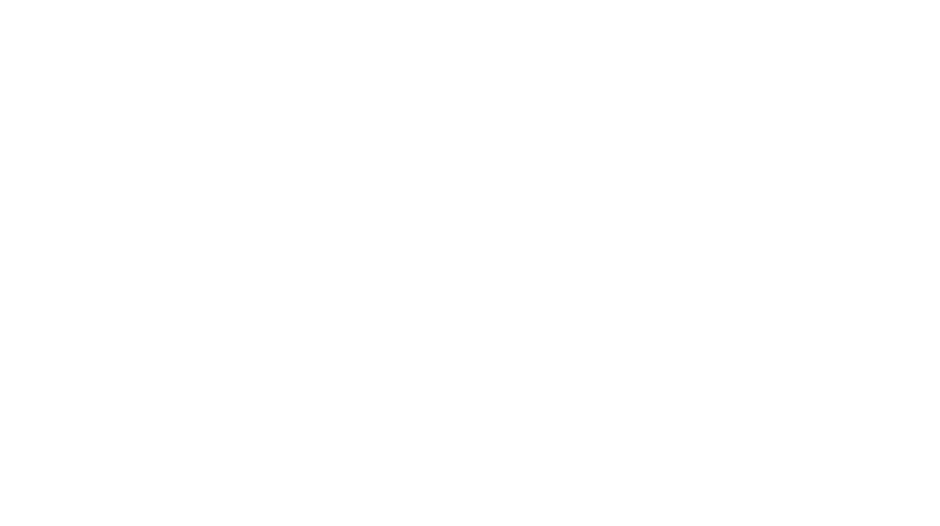
6. Introduzca un nombre (por ejemplo, pixBI) en la ventana que se abre y haga clic en Aceptar.
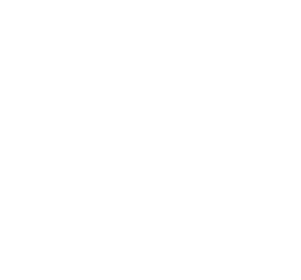
En la configuración avanzada, establezca "Cargar perfil de usuario" = Sí.
Una vez creada, puede detener la DefaultAppPool haciendo clic con el botón derecho del ratón en
haga clic con el botón derecho del ratón en la línea correspondiente de la lista y seleccione "Detener" en el menú contextual.
7. A continuación, podemos crear un nuevo sitio web: vaya a "sitios" en la parte derecha de la ventana y, a continuación, haga clic con el botón derecho del ratón en un campo vacío y seleccione "Añadir sitio web" en el menú contextual:
Una vez creada, puede detener la DefaultAppPool haciendo clic con el botón derecho del ratón en
haga clic con el botón derecho del ratón en la línea correspondiente de la lista y seleccione "Detener" en el menú contextual.
7. A continuación, podemos crear un nuevo sitio web: vaya a "sitios" en la parte derecha de la ventana y, a continuación, haga clic con el botón derecho del ratón en un campo vacío y seleccione "Añadir sitio web" en el menú contextual:
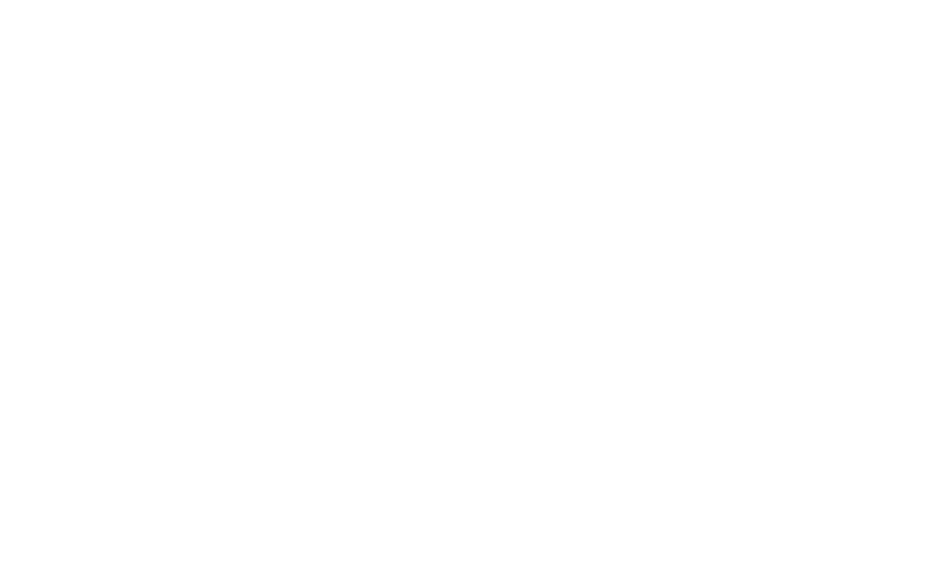
8. En la ventana que se abre, introduzca el nombre del sitio web, por ejemplo pixBI, y seleccione el pool creado anteriormente
de la lista (después de pulsar el botón "Seleccionar", se abrirá una pequeña ventana con un selector, seleccione el pool, en este ejemplo es pixBI, pulse ok).
de la lista (después de pulsar el botón "Seleccionar", se abrirá una pequeña ventana con un selector, seleccione el pool, en este ejemplo es pixBI, pulse ok).
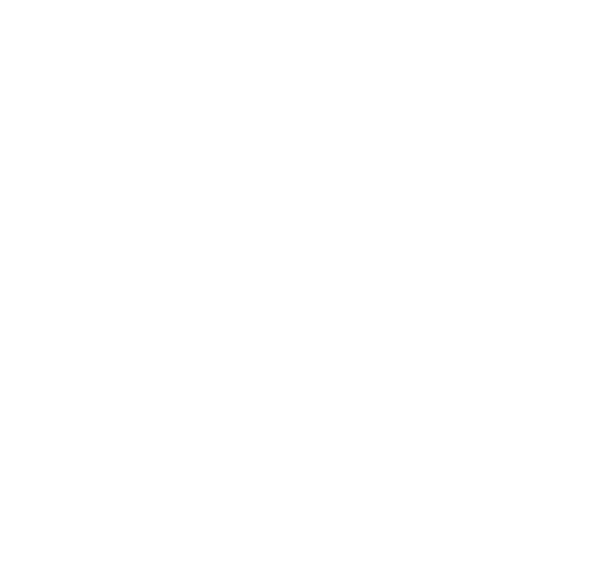
9. A continuación, debe establecerse la ruta de acceso a los archivos de software. En la sección "ruta física" debe Pulsar el botón "...", se abrirá una nueva ventana. Seleccione la unidad "C:" y haga clic en "Crear carpeta".
Dale un nombre a la carpeta, por ejemplo pixBI, y haz clic en ok.
Dale un nombre a la carpeta, por ejemplo pixBI, y haz clic en ok.

10. A continuación, en la sección "Bind" seleccione el tipo "https", y debajo seleccione el certificado SSL creado previamente (pixBI en nuestro ejemplo), después haga clic en OK.
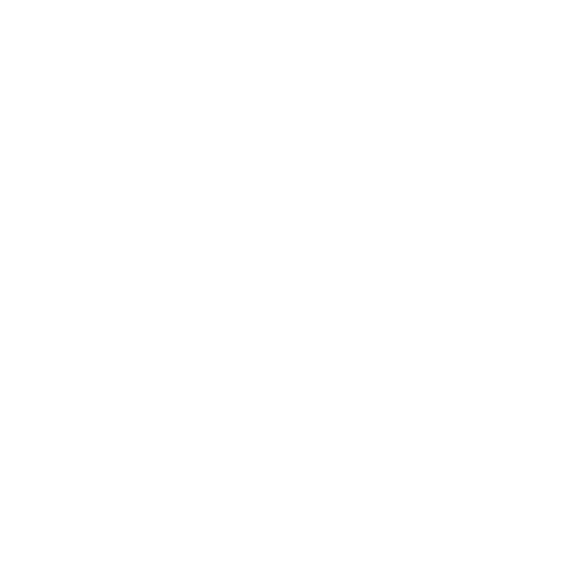
Instalación de PostgreSQL
Para instalar postgresql puede utilizar las instrucciones del sitio web oficial o descomprimir _pix_bi_apps.zip en el escritorio
(El archivo descargado estará en la carpeta Descargas por defecto).
El archivo descargado o descomprimido tendrá el siguiente nombre
PostgreSQL_XY.Z_64bit_Setup.exe, por ejemplo.
1. Tras arrancar y aparecer una pantalla de seguridad confirmando la instalación de
Se debe confirmar la instalación de este software y, a continuación, esperar a que se ejecute el instalador.
Seleccione el idioma preferido para la instalación (si el sistema se lo pide) y, a continuación, siga los pasos de instalación, respondiendo afirmativamente a las preguntas, a menos que algunos pasos se describan con más detalle a continuación.
2. Asegúrese de que se seleccionan todas las opciones posibles en la fase de selección de componentes:
(El archivo descargado estará en la carpeta Descargas por defecto).
El archivo descargado o descomprimido tendrá el siguiente nombre
PostgreSQL_XY.Z_64bit_Setup.exe, por ejemplo.
1. Tras arrancar y aparecer una pantalla de seguridad confirmando la instalación de
Se debe confirmar la instalación de este software y, a continuación, esperar a que se ejecute el instalador.
Seleccione el idioma preferido para la instalación (si el sistema se lo pide) y, a continuación, siga los pasos de instalación, respondiendo afirmativamente a las preguntas, a menos que algunos pasos se describan con más detalle a continuación.
2. Asegúrese de que se seleccionan todas las opciones posibles en la fase de selección de componentes:
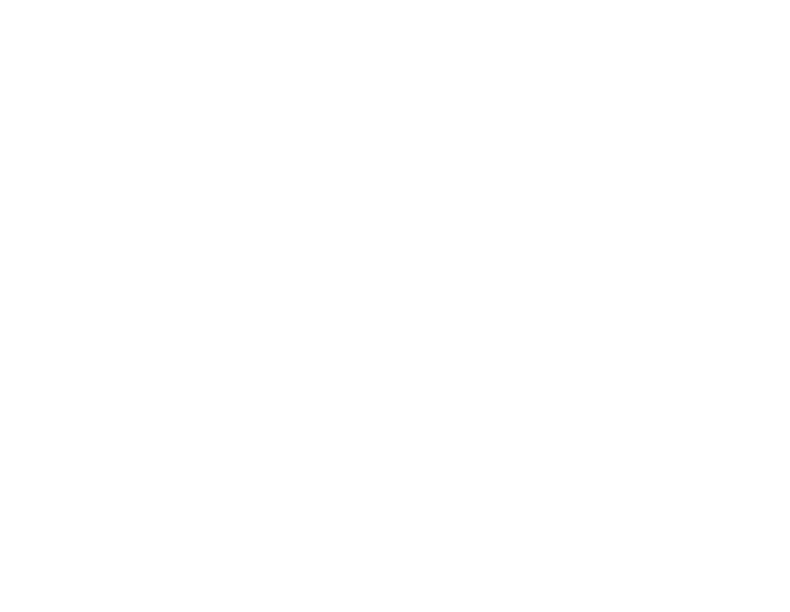
3. A continuación, vuelva a pulsar "Siguiente" varias veces hasta llegar al paso de la contraseña:
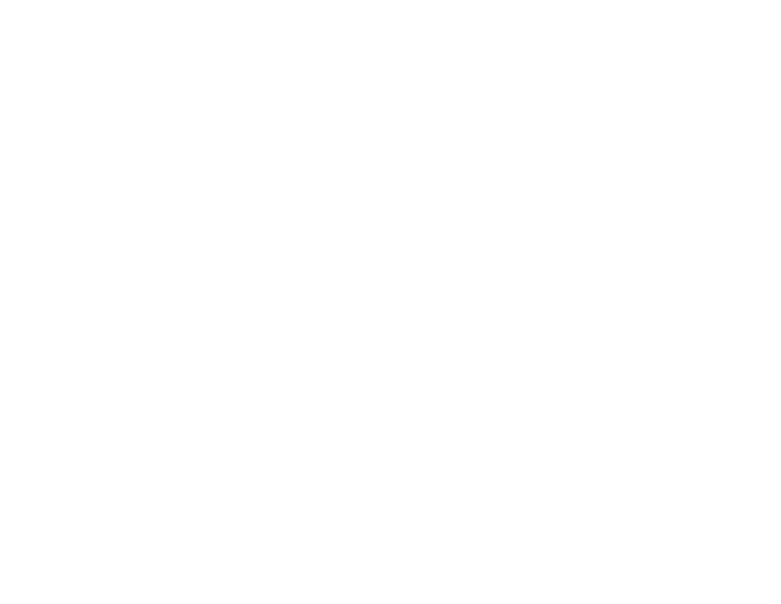
Será necesario especificar un nombre de usuario y contraseña básicas. Para no tener que modificar ninguna de las otras más adelante en la instalación, recomendamos utilizar un nombre de usuario postgres y una contraseña postgres.
4. En el siguiente paso de la instalación, tendrás que cambiar la casilla de verificación a "Usar configuración predeterminada".
Utilice la configuración predeterminada" y haga clic en "Siguiente":
4. En el siguiente paso de la instalación, tendrás que cambiar la casilla de verificación a "Usar configuración predeterminada".
Utilice la configuración predeterminada" y haga clic en "Siguiente":
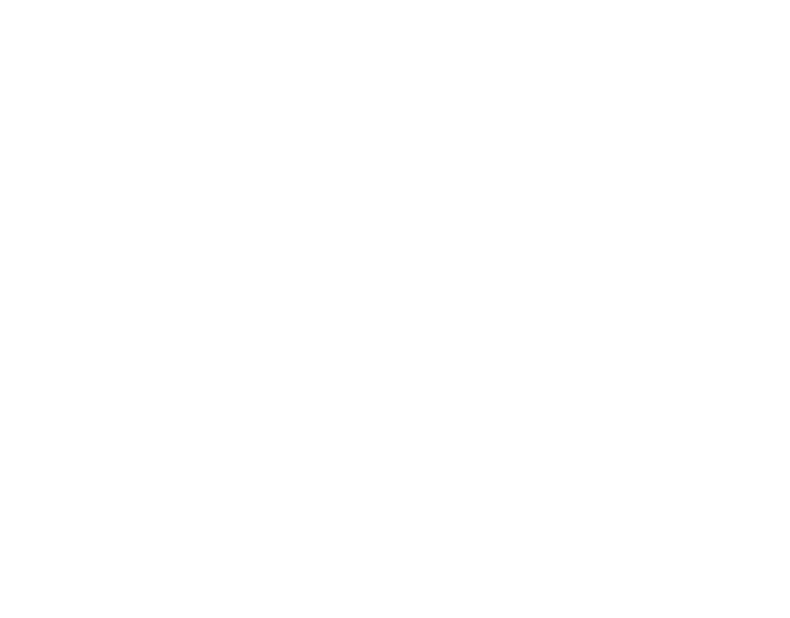
5. En el siguiente paso, no cambie nada y pulse "Instalar".
6. Espere a que se instale Postgres y pulse "Finalizar":
6. Espere a que se instale Postgres y pulse "Finalizar":
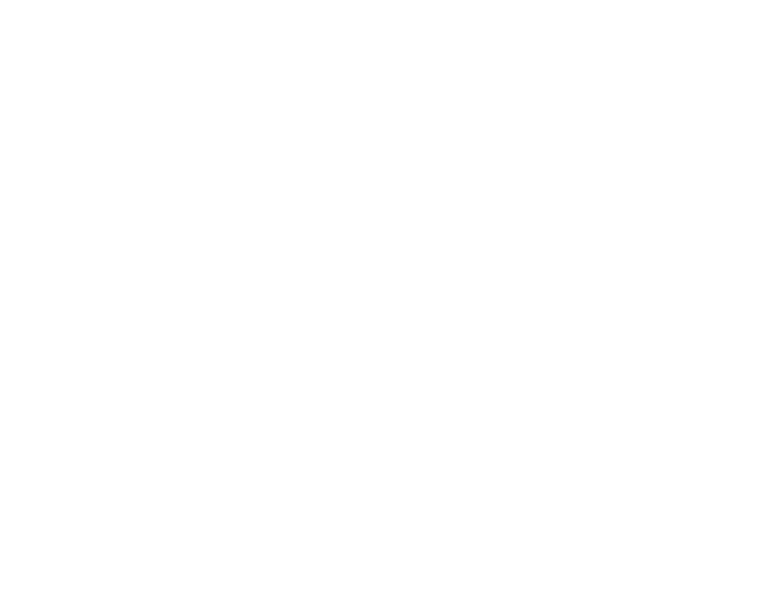
7. Tras la instalación, debe crearse una base de datos vacía a través de la consola postgres.
Para ello, busque la carpeta "Postgre SQL" en el menú "Inicio" y seleccione allí "SQL Shell":
Para ello, busque la carpeta "Postgre SQL" en el menú "Inicio" y seleccione allí "SQL Shell":
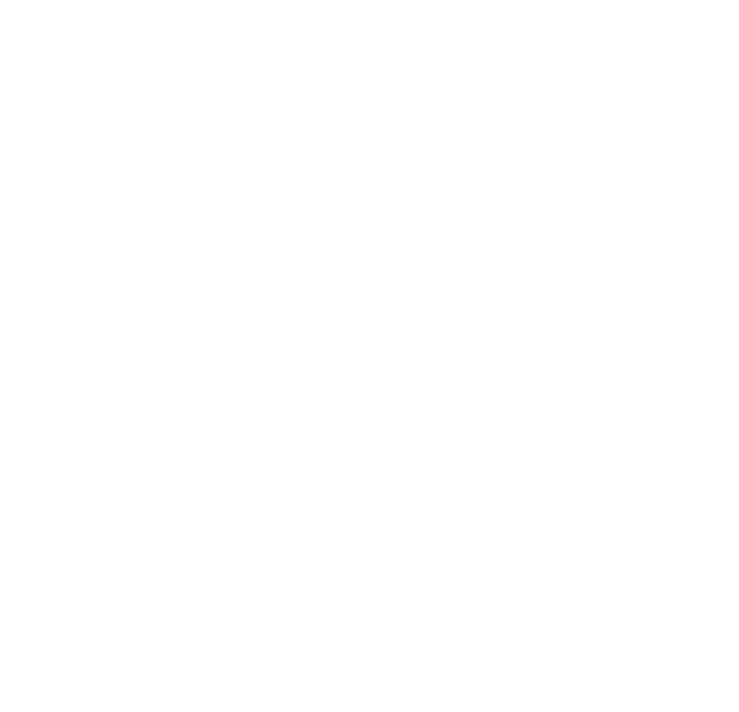
8. En la ventana que se abre, verá preguntas para la configuración de la conexión con valores por defecto, Deberá pulsar la tecla "Intro" hasta que aparezca la pregunta sobre la contraseña. Escriba la contraseña que estableció durante la instalación (en nuestro ejemplo fue postgres), pulse de nuevo la tecla 'Intro'. Debería aparecer un mensaje de conexión correcta con información sobre la versión actual de postgres:
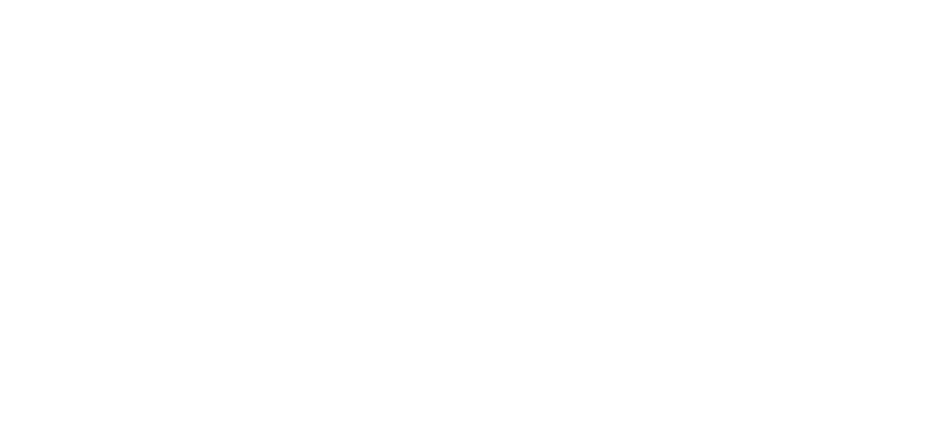
9. Debe introducir un comando
CREATE DATABASE "pix_bi_test";
cy pulse «Enter».
10. Debería aparecer el mensaje CREAR BASE DE DATOS, y si a continuación introduce el comando \c
y pulse "Intro", debería aparecer una lista de bases de datos y pix_bi_test debería estar entre ellas:
CREATE DATABASE "pix_bi_test";
cy pulse «Enter».
10. Debería aparecer el mensaje CREAR BASE DE DATOS, y si a continuación introduce el comando \c
y pulse "Intro", debería aparecer una lista de bases de datos y pix_bi_test debería estar entre ellas:
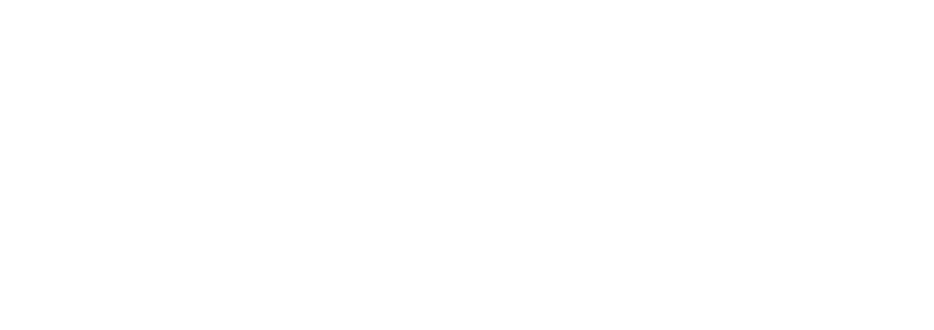
Hecho esto, puede pasar a instalar PIX BI.
Instalación de PIX BI
PIX BI se ejecuta como un servicio web (aplicación web), por lo que necesita publicarlo en un
servidor web.
1. Descomprima el archivo descargado "pix_bi_XXXX.zip" (XXXX es el número de versión) con la instancia de software (la contraseña es el nombre del archivo sin extensión). La ruta para descomprimir debe ser la misma que la establecida durante la fase de configuración del sitio web en IIS (paso 9): en nuestro ejemplo es «C:\PixBI».
2. Si durante la instalación de Postgres en el paso 3 especificó un nombre y una contraseña distintos del recomendado, es necesario corregir el archivo C:\PixBI\appsettings.json abriéndolo con cualquier editor de texto. Hay una línea al principio del fichero que empieza por "PostgreSqlConnection".
Debe introducir su nombre de usuario después de la palabra ID User y su contraseña después de Password.
3. Ahora puede volver al Administrador de IIS e iniciar el grupo pixBI (haga clic con el botón derecho en el grupo y seleccione la opción de menú contextual necesaria).
servidor web.
1. Descomprima el archivo descargado "pix_bi_XXXX.zip" (XXXX es el número de versión) con la instancia de software (la contraseña es el nombre del archivo sin extensión). La ruta para descomprimir debe ser la misma que la establecida durante la fase de configuración del sitio web en IIS (paso 9): en nuestro ejemplo es «C:\PixBI».
2. Si durante la instalación de Postgres en el paso 3 especificó un nombre y una contraseña distintos del recomendado, es necesario corregir el archivo C:\PixBI\appsettings.json abriéndolo con cualquier editor de texto. Hay una línea al principio del fichero que empieza por "PostgreSqlConnection".
Debe introducir su nombre de usuario después de la palabra ID User y su contraseña después de Password.
3. Ahora puede volver al Administrador de IIS e iniciar el grupo pixBI (haga clic con el botón derecho en el grupo y seleccione la opción de menú contextual necesaria).
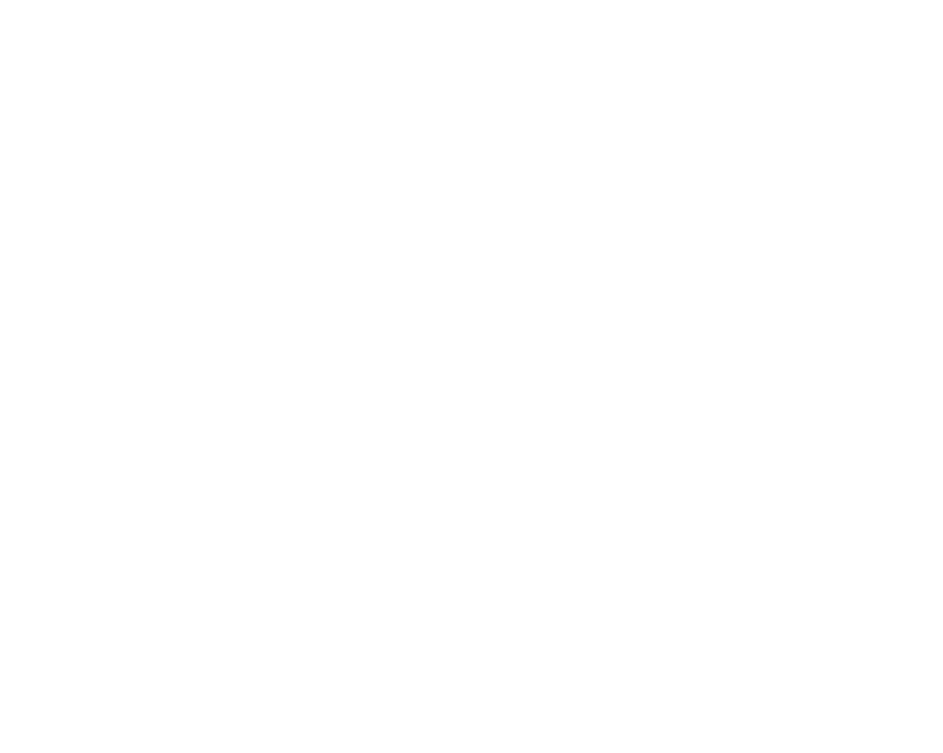
4. A continuación, podrás acceder a la aplicación. Para ello, vaya a su navegador (Chrome,
Firefox o Yandex) y vaya a la dirección: https://127.0.0.1.
5. Como se está utilizando un certificado autofirmado, el navegador mostrará una advertencia de seguridad. Debe añadirse una excepción para este sitio. Diferentes navegadores le permiten hacer esto de diferentes maneras, la siguiente imagen muestra un ejemplo para Yandex.
Firefox o Yandex) y vaya a la dirección: https://127.0.0.1.
5. Como se está utilizando un certificado autofirmado, el navegador mostrará una advertencia de seguridad. Debe añadirse una excepción para este sitio. Diferentes navegadores le permiten hacer esto de diferentes maneras, la siguiente imagen muestra un ejemplo para Yandex.
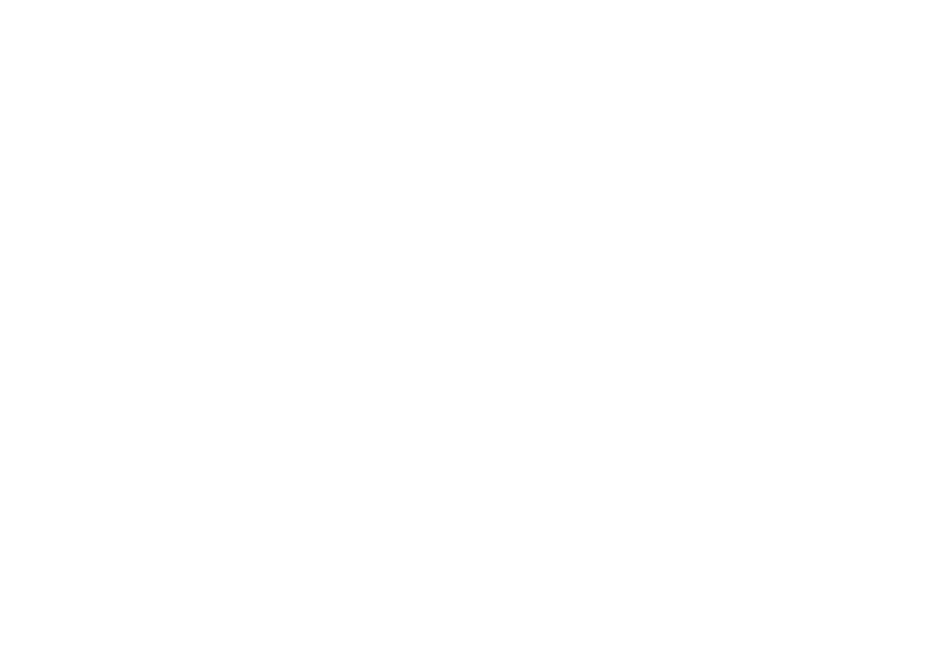
Puede ver el sitio web de forma similar en otros navegadores:
https://support.mozilla.org/en-US/kb/what-does-your-connection-is-not-secure-mean
6. Entonces verá el portal PIX BI. Puede acceder a la página de inicio de sesión haciendo clic en el icono de la izquierda:
https://support.mozilla.org/en-US/kb/what-does-your-connection-is-not-secure-mean
6. Entonces verá el portal PIX BI. Puede acceder a la página de inicio de sesión haciendo clic en el icono de la izquierda:
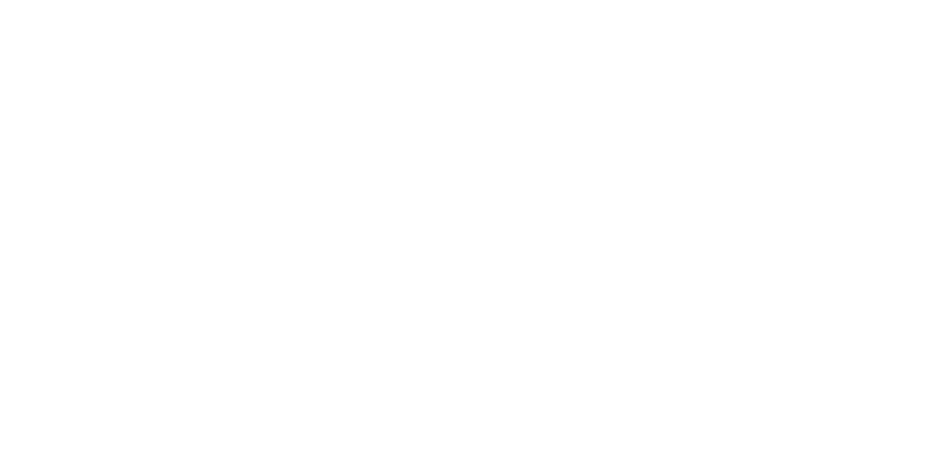
7. Por defecto, se creará un usuario con el nombre admin y la contraseña Admin1Default@.
Introduzca estos datos en el formulario de inicio de sesión y pulse "Iniciar sesión".
8. Como se trata del primer inicio de sesión después de la instalación y no hay licencias emitidas para este verá un mensaje que le indica que no hay licencias activas. Deberá hacer clic en el siguiente enlace:
Introduzca estos datos en el formulario de inicio de sesión y pulse "Iniciar sesión".
8. Como se trata del primer inicio de sesión después de la instalación y no hay licencias emitidas para este verá un mensaje que le indica que no hay licencias activas. Deberá hacer clic en el siguiente enlace:
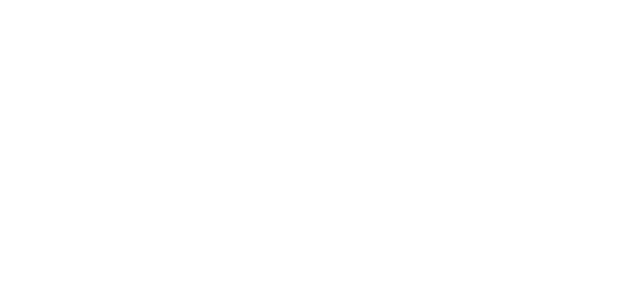
9. Esto le lleva a la página de licencias donde en la parte superior puede ver una clave única
su copia de PIX BI, copie esta clave y escriba un correo electrónico a help@pixrpa.ru diciendo que necesita una licencia para activar PIX BI, insertando la clave copiada en el cuerpo del correo electrónico.
10. En la misma pantalla, también hay un botón para descargar la licencia. Cuando reciba una respuesta, descargue el archivo de licencia adjunto (un archivo .lic o .zip) y descárguelo.
su copia de PIX BI, copie esta clave y escriba un correo electrónico a help@pixrpa.ru diciendo que necesita una licencia para activar PIX BI, insertando la clave copiada en el cuerpo del correo electrónico.
10. En la misma pantalla, también hay un botón para descargar la licencia. Cuando reciba una respuesta, descargue el archivo de licencia adjunto (un archivo .lic o .zip) y descárguelo.
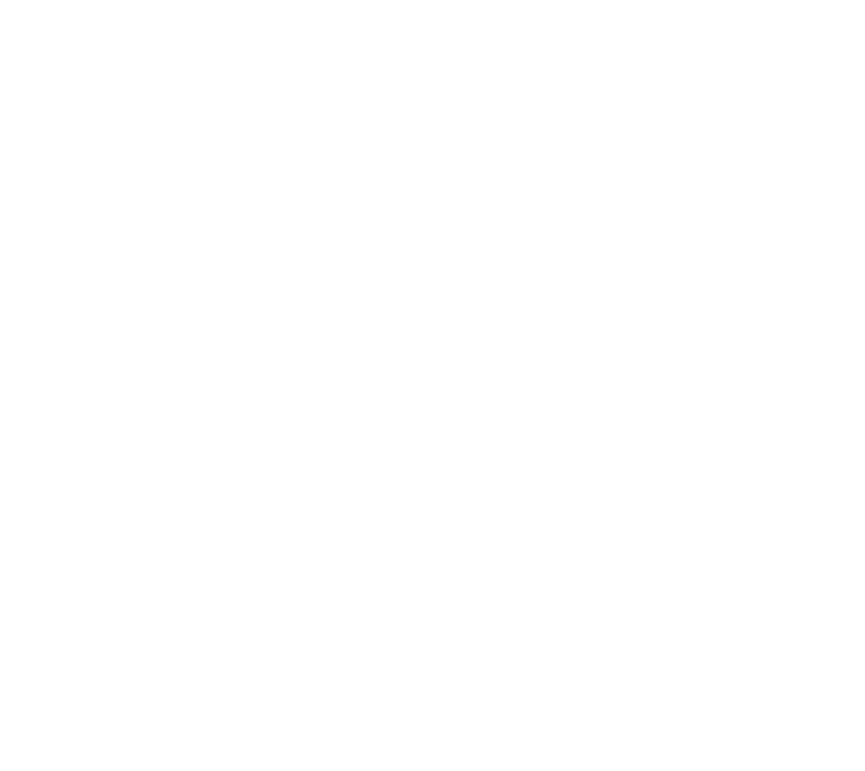
11. A continuación, puede volver a la pantalla de inicio de sesión e identificarse.
Instrucciones para instalar PIX BI en Linux
Contenido
Requisitos para la instalación
1. ОС Linux (Debian)
2. NET Core 6.0 (MIT license);
3. PostgreSQL – SGBD (PostgreSQL license).
1. ОС Linux (Debian)
2. NET Core 6.0 (MIT license);
3. PostgreSQL – SGBD (PostgreSQL license).
Instalación de módulos .Net Core en Linux
Para instalar los módulos necesarios, utilice un terminal (puede encontrarlo en el cuadro de búsqueda utilizando la palabra cmd).
Para ejecutar los siguientes comandos, se requiere el acceso del usuario root. Para ello, ejecute la instrucción "su root" en la línea de comandos e introduzca la contraseña de usuario root especificada al instalar el sistema operativo.
Para instalar los módulos necesarios, utilice un terminal (puede encontrarlo en el cuadro de búsqueda utilizando la palabra cmd).
Para ejecutar los siguientes comandos, se requiere el acceso del usuario root. Para ello, ejecute la instrucción "su root" en la línea de comandos e introduzca la contraseña de usuario root especificada al instalar el sistema operativo.
Para instalar los módulos .Net Core en la línea de comandos, hay que realizar las siguientes operaciones:
sudo apt-get update
sudo apt-get install apt-transport-https
sudo apt-get update
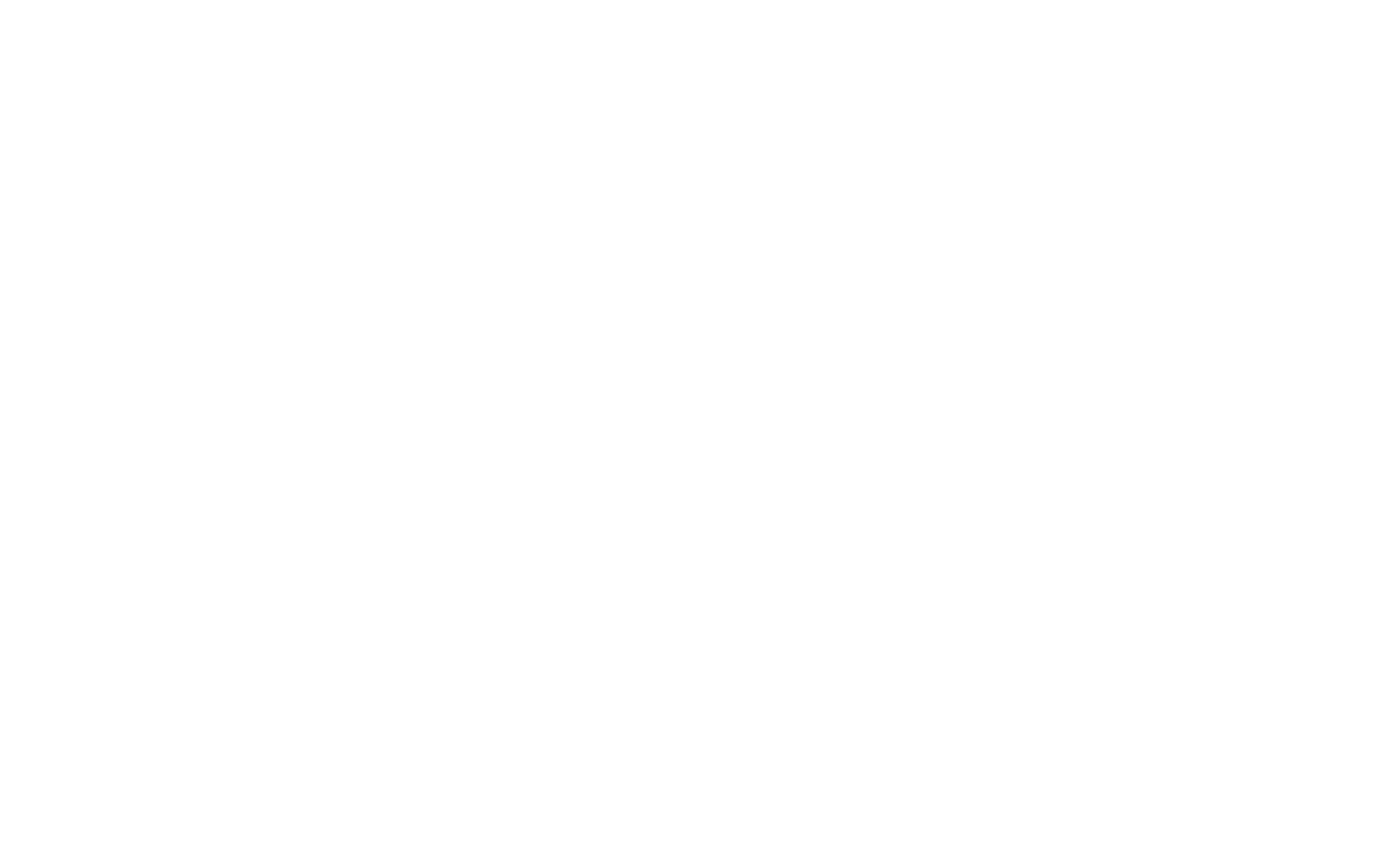
Descargue e instale los paquetes .Net:
wget https://packages.microsoft.com/config/debian/10/packages-microsoft-prod.deb -O packages-microsoft-prod.deb
sudo dpkg -i packages-microsoft-prod.deb
sudo apt-get update
sudo apt-get install -y dotnet-sdk-6.0
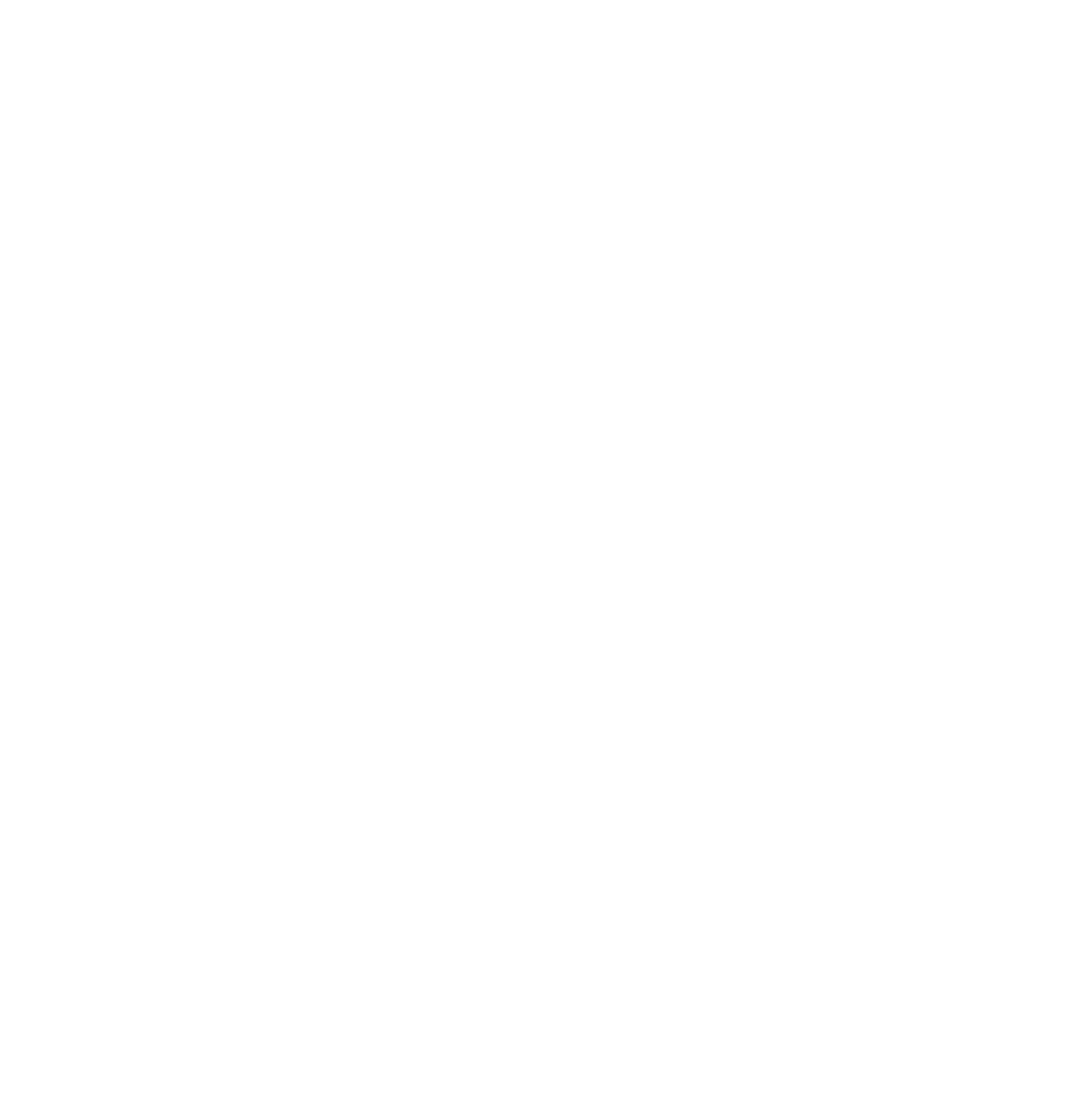
Si se produce un error al instalar los paquetes, siga las instrucciones dadas en las subsecciones de las distribuciones de Linux en sitio web.
Instalación y configuración del servidor web Apache
Instalación:
sudo apt-get install apache2
El sistema puede pedirte confirmación, debes aceptar:
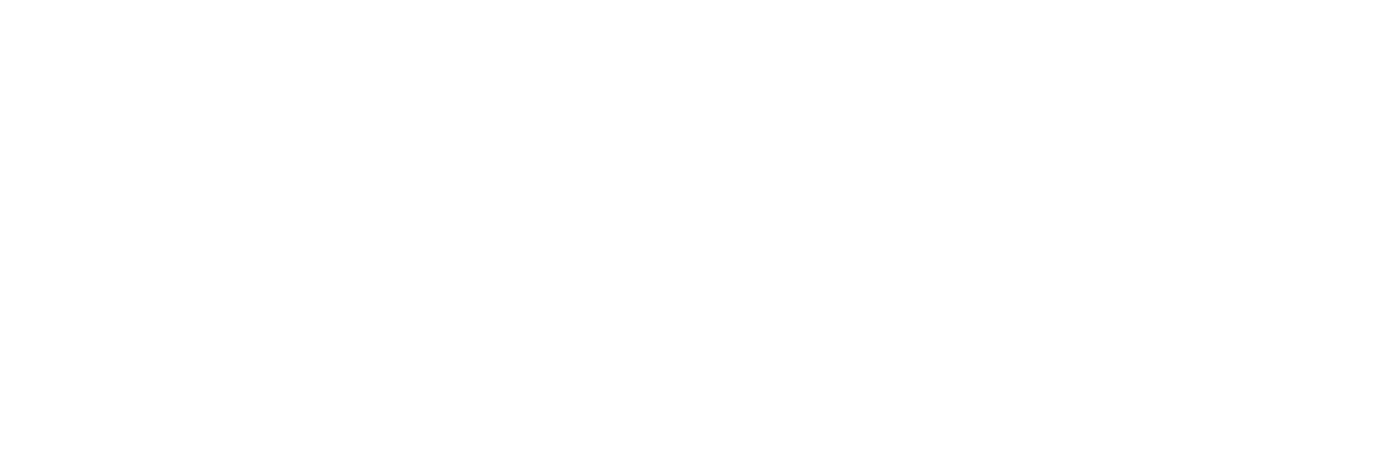
Cree un certificado SSL:
cd /etc/apache2
mkdir ssl
cd ssl
sudo openssl req -new -x509 -days 1461 -nodes -out cert.pem -keyout cert.key -subj "/C=RU/ST=Msk/L=Msk/O=YourCompany/OU=IT Department/CN=localhost/CN=pixbi"
Instale los complementos de Apache y reinicie el servicio web:
sudo a2enmod proxy_http proxy_html proxy_wstunnel ssl
sudo a2enmod rewrite
sudo systemctl restart apache2
Después de esto tendrá que crear un archivo de configuración para instalar un proxy en Apache. Para ello, ejecute el comando
sudo nano /etc/apache2/conf-enabled/pixbi.conf
Se abrirá un editor de texto y deberá copiar el siguiente texto en la ventana que aparece:
<VirtualHost *:443>
ServerName www.CurrentDomain.com
DocumentRoot /var/www/pixbi
SSLEngine on
SSLCertificateFile ssl/cert.pem
SSLCertificateKeyFile ssl/cert.key
#SSLCertificateChainFile ssl/cert.ca-bundle
ProxyPreserveHost On
ProxyPass / http://127.0.0.1:5000/
ProxyPassReverse / http://127.0.0.1:5000/
RewriteEngine on
RewriteCond %{HTTPS} off
RewriteRule (.*) https://%{HTTP_HOST}%{REQUEST_URI} [R=301,L]
RewriteCond %{HTTP:UPGRADE} ^WebSocket$ [NC]
RewriteCond %{HTTP:CONNECTION} Upgrade$ [NC]
RewriteRule /(.*) ws://127.0.0.1:5000/$1 [P]
ErrorLog /var/log/apache2/pixbi-error.log
CustomLog /var/log/apache2/pixbi-access.log common
</VirtualHost>
Escribe estos cambios en el archivo pulsando "ctrl" + "O".
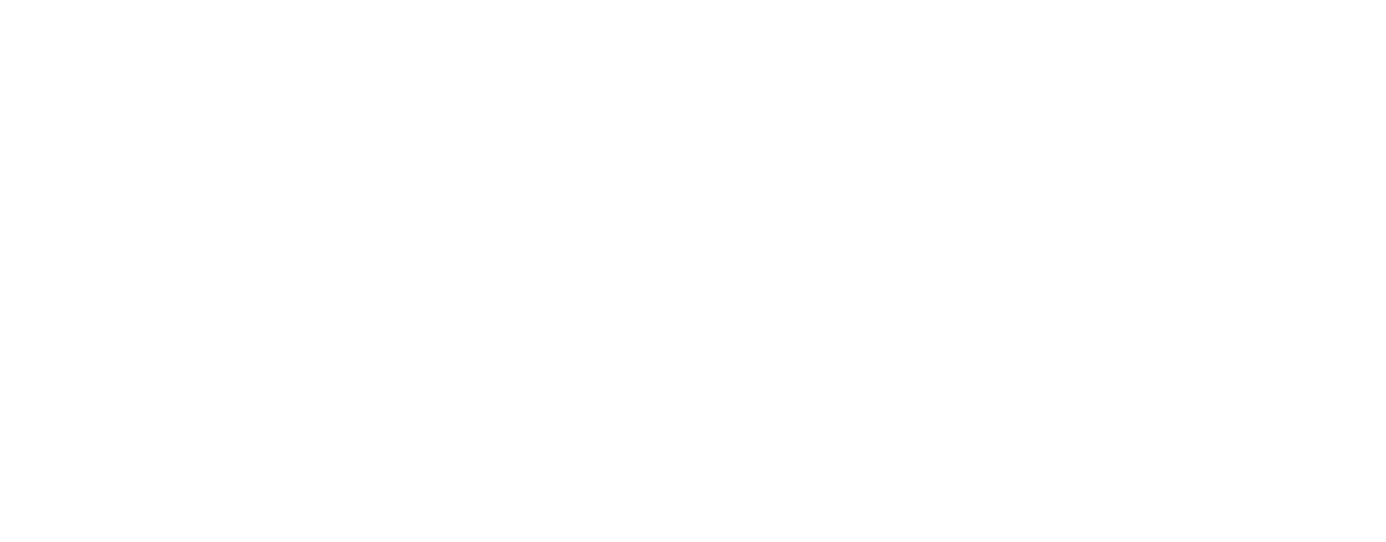
A continuación, deberá reiniciar el servidor Apache escribiendo en la línea de comandos:
sudo apachectl configtest
Confirme el nombre del archivo:

Salir del editor "ctrl "+"X".
Cuando vuelva a ejecutar sudo nano /etc/apache2/conf-enabled/pixbi.conf, debería ver el texto que ha copiado en el editor de texto. Si el archivo está vacío, póngase en contacto con el administrador del sistema o con el servicio técnico de su empresa de alojamiento de servidores.
Asegúrese de que la sintaxis es correcta y reinicie el servicio Apache:
sudo apachectl configtest
Debería obtener Sintaxis Ok. Reinicia el servicio:
sudo service apache2 restart
Comprobación del estado:
sudo service apache2 status
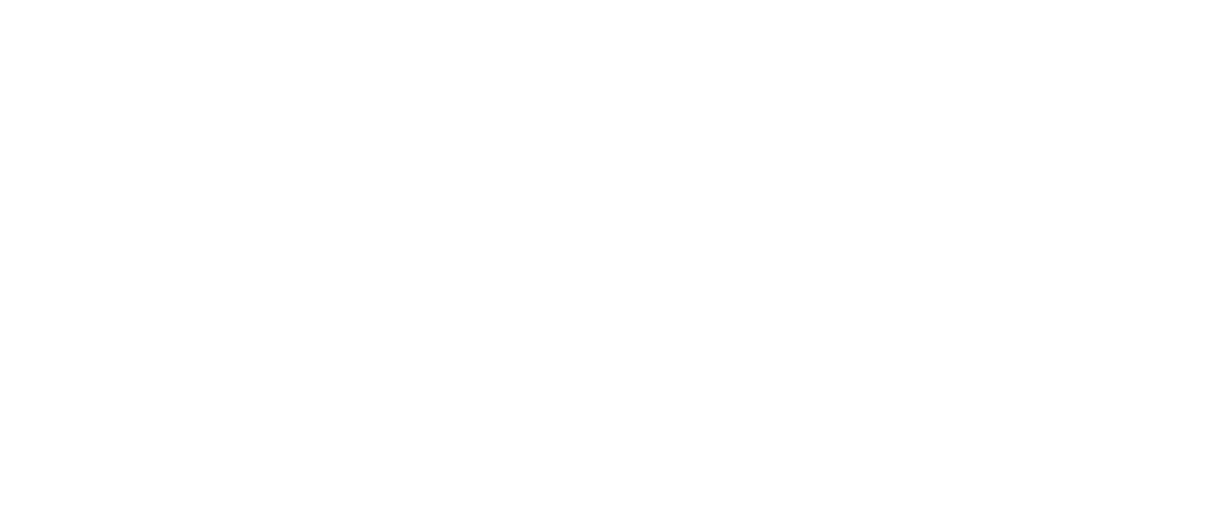
Si tiene éxito, el estado es Active: active (running).
Si obtiene Stopped o Failed - debe volver a comprobarse la configuración.
Puede comprobar que Apache se ha instalado correctamente ejecutando el comando:
Si obtiene Stopped o Failed - debe volver a comprobarse la configuración.
Puede comprobar que Apache se ha instalado correctamente ejecutando el comando:
wget http://localhost/
- la página de bienvenida de apache se descarga en el archivo index.html.
Instalación de Docker + Postgres en Linux
Instalación de Docker:
sudo apt update
sudo apt install docker.io
A continuación, puede trabajar con Docker según el manual ejecutando los comandos en modo superusuario (sudo).
Ejecutando Docker:
Ejecutando Docker:
sudo systemctl start docker
sudo systemctl enable docker
Carga del contenedor Postgres:
sudo docker pull postgres
Utilice el siguiente comando para iniciar automáticamente el contenedor Postgres:
sudo docker run -d --restart unless-stopped --name pix-postgres -e POSTGRES_PASSWORD=Po012345 -d -p 5432:5432 -v $HOME/docker/volumes/postgres:/var/lib/postgresql/data postgres
Esto iniciará el servicio postgres y el sistema mostrará un ID como se muestra a continuación:
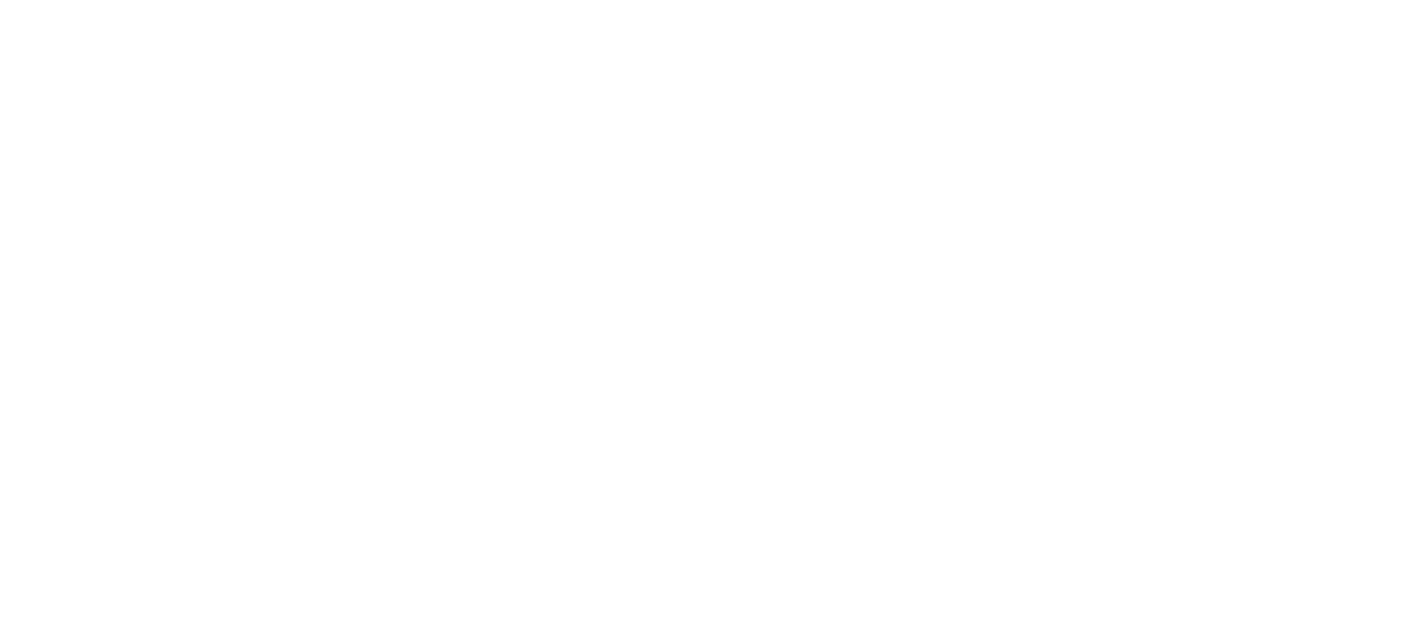
Instalación y configuración del servicio PIX BI
Descargue y descomprima el archivo con la instancia de software "pix_bi_XXXX.zip" (XXXX es el número de versión). La ruta de descompresión en nuestro ejemplo será "/var/pixbi".
mkdir /var/www/pixbi
cd /var/www/pixbi
wget https://dl.pixrpa.ru/partners/pix_bi_stage.zip
Para descomprimir un archivo con contraseña, deberá instalar un paquete adicional:
sudo apt-get install unzip
Al instalar, el sistema puede pedir confirmación - de acuerdo con todo.
Descomprimir (la contraseña es el nombre del archivo sin extensión):
Descomprimir (la contraseña es el nombre del archivo sin extensión):
unzip pix_bi_stage.zip

Vamos a añadir una configuración para almacenar claves criptográficas:
sudo nano /var/www/pixbi/appsettings.json
Vaya a la carpeta donde se ha instalado la aplicación y abra el archivo appsettings.json.
Antes de la línea ConnectionStrings, debe añadir:
"CryptographyKeysFolder": "Keys-dir",
# «Keys-dir» - es la ruta a la carpeta donde se almacenarán las claves criptográficas.
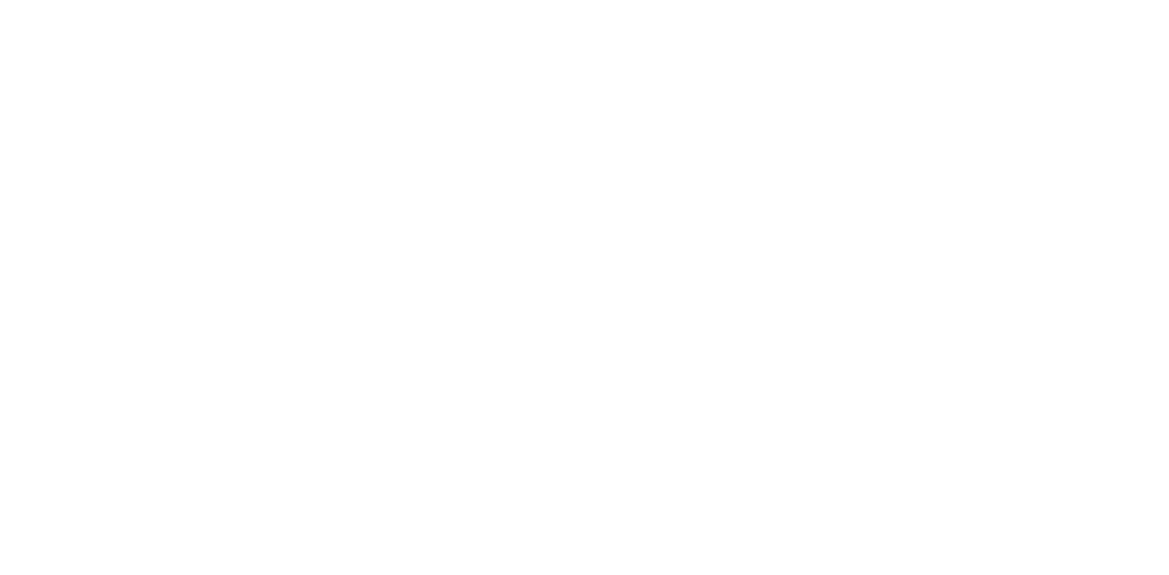
¡DEBE! La clave CryptographyKeysFolder debe contener la ruta a la carpeta donde se almacenarán las claves criptográficas.
Puede crearse en cualquier lugar. En este ejemplo se crea en la misma carpeta que los archivos del proyecto:
Puede crearse en cualquier lugar. En este ejemplo se crea en la misma carpeta que los archivos del proyecto:
mkdir /var/www/pixbi/Keys-dir/
También en algunas distribuciones es necesario dar acceso. La forma más fácil de hacerlo:
sudo chmod 777 ./{nombre de la carpeta de claves}
#Al especificar un nombre de carpeta, no se coloca "{}".
Guarda el archivo con "ctrl" + "O", confirma el nombre y sal con "ctrl" + "X".
Crear un archivo de servicio:
sudo nano /etc/systemd/system/pixbi.service
Escriba el siguiente contenido en el archivo:
[Unit]
Description=ASP .NET Web Application
[Service]
#Указываем путь к директории с установленным PIX BI
WorkingDirectory=/var/www/pixbi
ExecStart=/usr/bin/dotnet /var/www/pixbi/PIX-BI.dll
Restart=always
RestartSec=10
SyslogIdentifier=netcore-demo
User=www-data
Environment=ASPNETCORE_ENVIRONMENT=Production
[Install]
WantedBy=multi-user.target
Guarda el archivo con "ctrl" + "O", confirma el nombre y sal con "ctrl" + "X".
A continuación, deberá iniciar el servicio utilizando los siguientes comandos:
sudo systemctl enable pixbi.service
sudo systemctl start pixbi.service
Abrir los puertos para que se pueda acceder externamente al servidor:
sudo ufw allow 443
sudo ufw allow 5000
Ahora es posible acceder a la aplicación a través del puerto 5000.
Comprueba el estado:
Comprueba el estado:
sudo systemctl start pixbi.service
sudo service apache2 status
Si tiene éxito, el estado es Active: active (running).
Si vemos un estado killed:
cd /var/www/pixbi
dotnet PIX-BI.dll
# entonces:
sudo systemctl stop pixbi.service
sudo systemctl start pixbi.service
sudo service apache2 restart
Todo hecho, ahora podemos entrar en la aplicación.
Inicie el servicio PIX BI e instale la licencia
Ya puedes acceder a la aplicación. Para ello, vaya a su navegador (Chrome, Firefox o Yandex) y vaya a https://{ip.of.your.server}/login, remplazando {ip.of.your.server} en IP-la dirección de su servidor Debian.
Como se está utilizando un certificado autofirmado, el navegador mostrará una advertencia de seguridad. Debe añadirse una excepción para este sitio. Esto se ve diferente en diferentes navegadores, la siguiente imagen muestra un ejemplo para Yandex.
Como se está utilizando un certificado autofirmado, el navegador mostrará una advertencia de seguridad. Debe añadirse una excepción para este sitio. Esto se ve diferente en diferentes navegadores, la siguiente imagen muestra un ejemplo para Yandex.
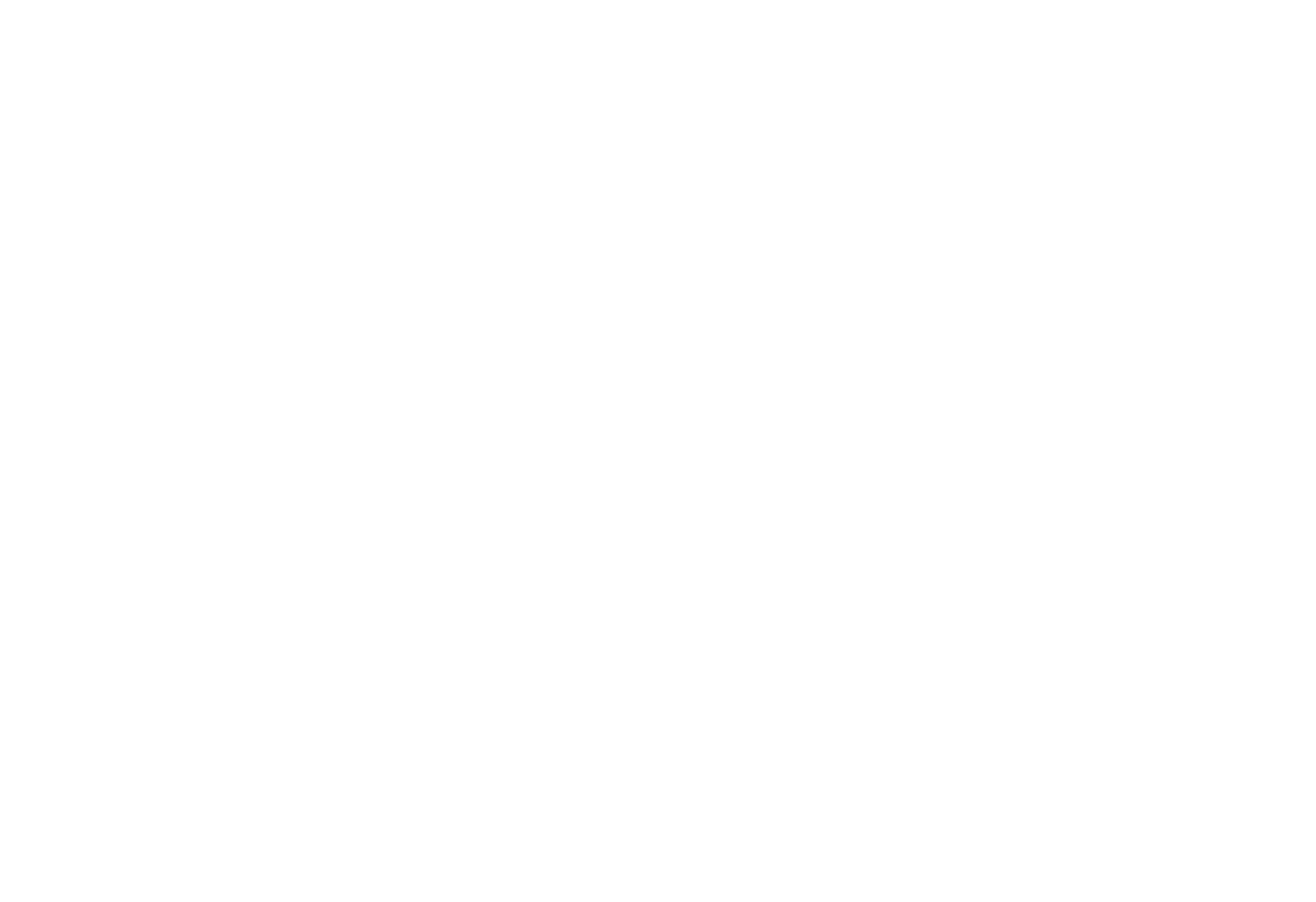
Entonces verá el portal PIX BI. Puede acceder a la página de inicio de sesión haciendo clic en el icono de la izquierda:
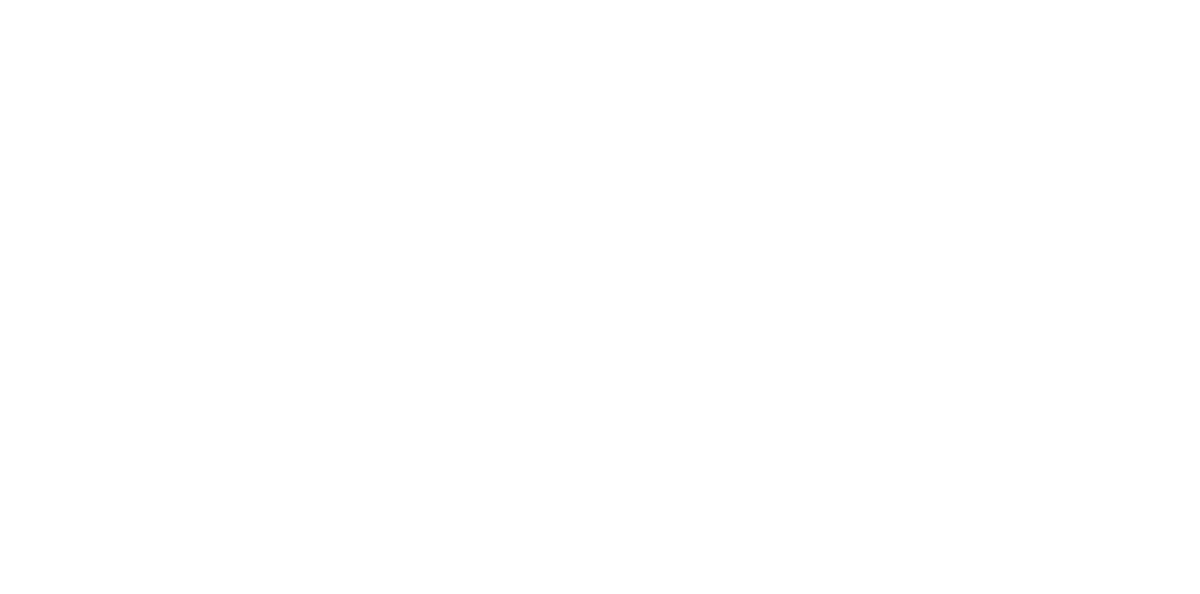
Datos de acceso por defecto:
Inicio de sesión: admin
Contraseña: Admin1Default@
Introduzca estos datos en el formulario de inicio de sesión y pulse "Iniciar sesión".
Como se trata del primer inicio de sesión tras la instalación y aún no se han emitido licencias para esta instancia de software, aparecerá un mensaje indicando que no hay licencias activas.
Deberá hacer clic en el siguiente enlace:
Inicio de sesión: admin
Contraseña: Admin1Default@
Introduzca estos datos en el formulario de inicio de sesión y pulse "Iniciar sesión".
Como se trata del primer inicio de sesión tras la instalación y aún no se han emitido licencias para esta instancia de software, aparecerá un mensaje indicando que no hay licencias activas.
Deberá hacer clic en el siguiente enlace:
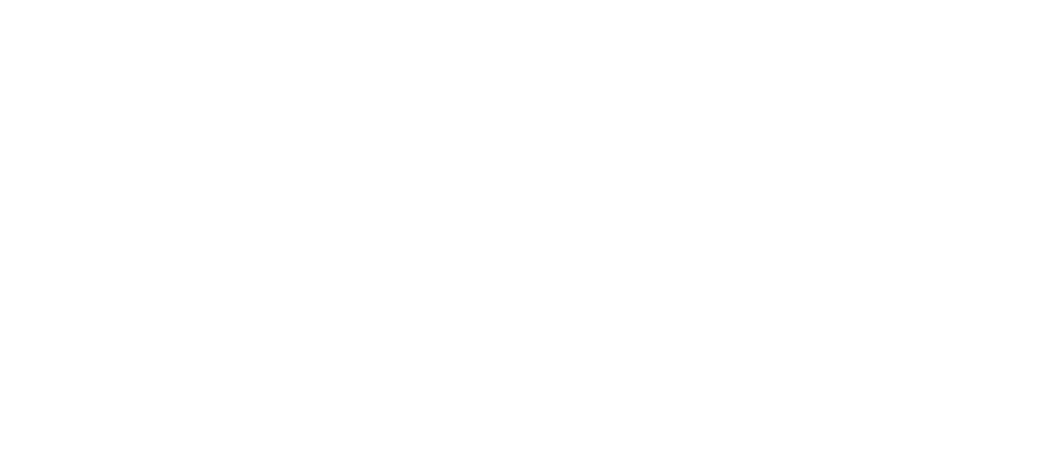
Esto le lleva a la página de licencias donde en la parte superior puede ver una clave única
su copia de PIX BI, copie esta clave y escriba un correo electrónico a help@pixrpa.ru diciendo que necesita una licencia para activar PIX BI, insertando la clave copiada en el cuerpo del correo electrónico.
En la misma pantalla, también hay un botón para descargar la licencia. Cuando reciba una respuesta, descargue el archivo de licencia adjunto (un archivo .lic o .zip) y descárguelo.
su copia de PIX BI, copie esta clave y escriba un correo electrónico a help@pixrpa.ru diciendo que necesita una licencia para activar PIX BI, insertando la clave copiada en el cuerpo del correo electrónico.
En la misma pantalla, también hay un botón para descargar la licencia. Cuando reciba una respuesta, descargue el archivo de licencia adjunto (un archivo .lic o .zip) y descárguelo.
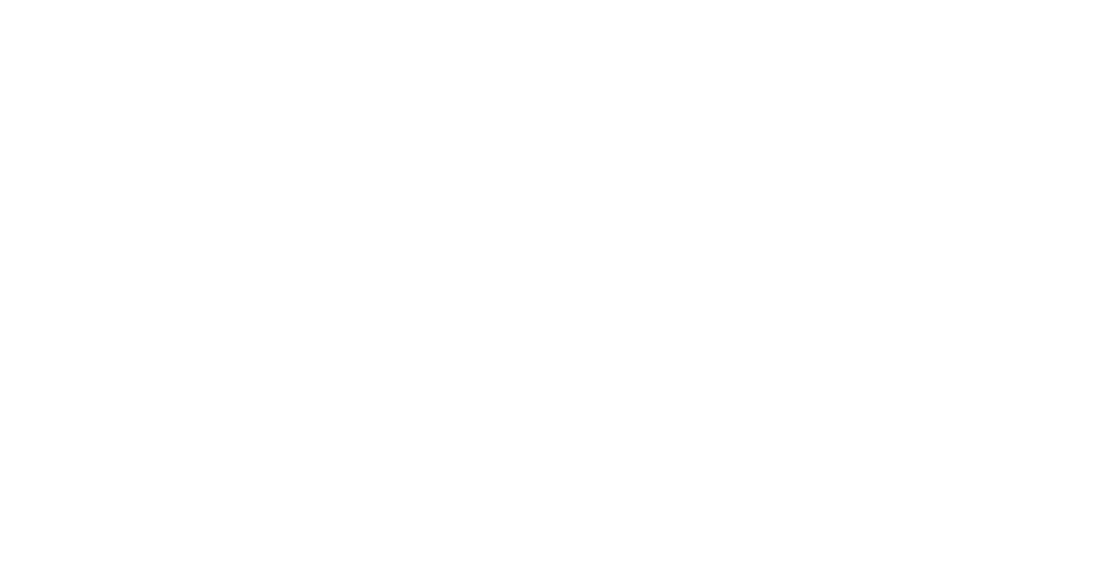
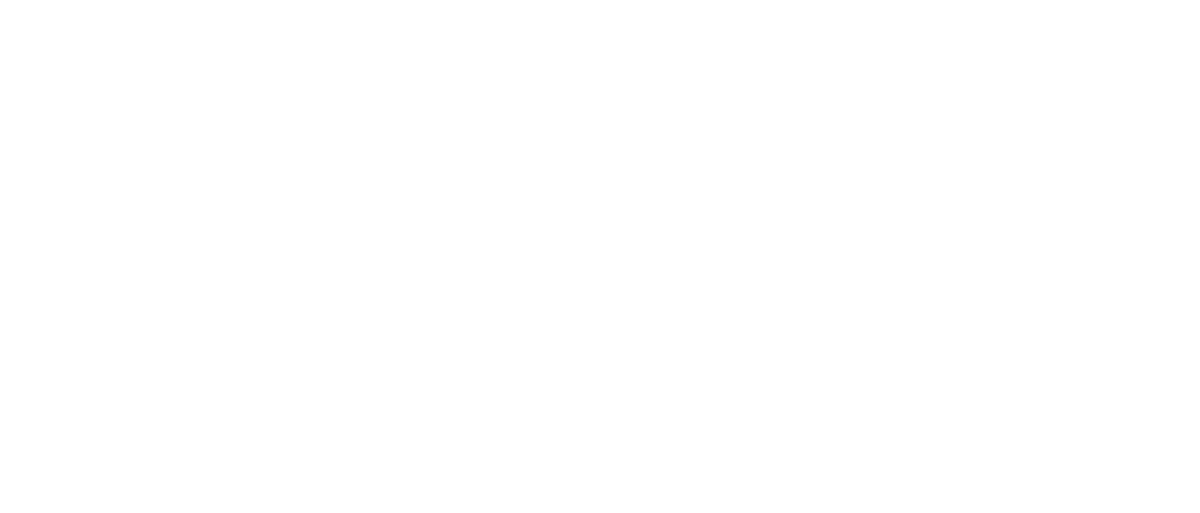
A continuación, debe volver a la pantalla de inicio de sesión e iniciar sesión con las mismas credenciales.
