Меню
Interfaz de usuario de Studio
La interfaz de PIX Studio puede dividirse a grandes rasgos en 5 áreas:
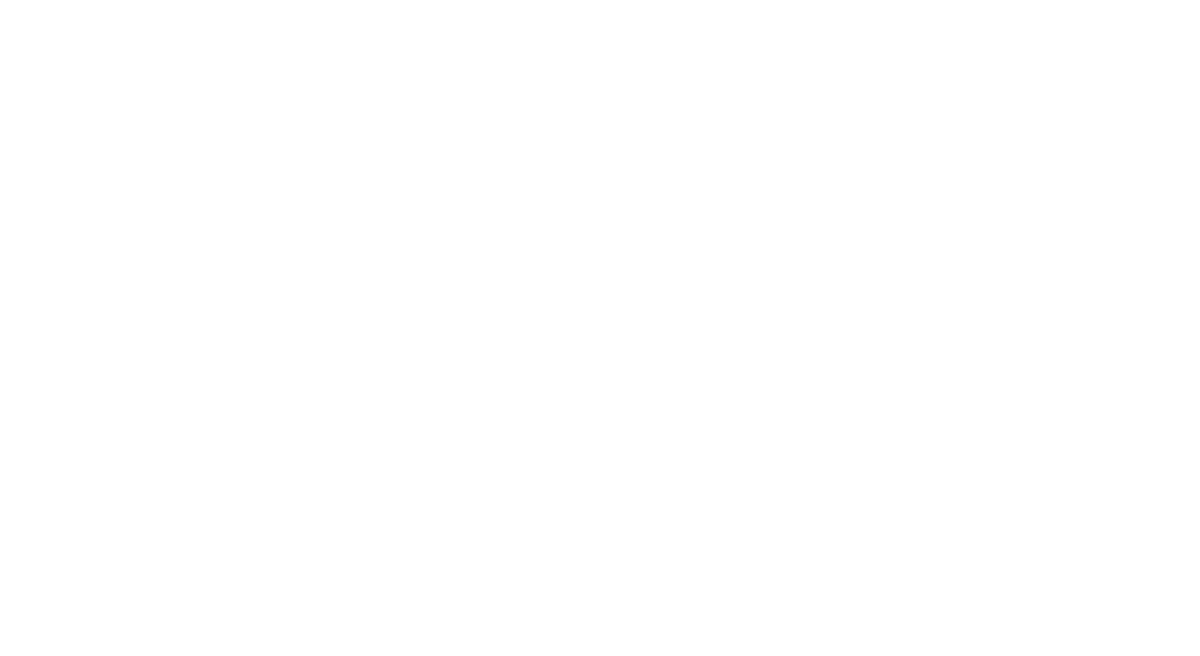
1. Menú principal
El panel superior contiene el menú principal para las funciones más importantes de la plataforma: iniciar, detener el robot, cancelar acciones, grabadora, asistente de extracción de datos, botón para comprobar si hay errores en el script, etc.
El panel superior contiene el menú principal para las funciones más importantes de la plataforma: iniciar, detener el robot, cancelar acciones, grabadora, asistente de extracción de datos, botón para comprobar si hay errores en el script, etc.

2. Actividades
Aquí se encuentran todas las actividades de PIX Studio. Para trabajar con una actividad, arrástrela al espacio de trabajo (3). Para ver la actividad con más detalle, haga clic con el botón derecho del ratón sobre ella y seleccione la opción "Abrir en base de conocimientos".
Aquí se encuentran todas las actividades de PIX Studio. Para trabajar con una actividad, arrástrela al espacio de trabajo (3). Para ver la actividad con más detalle, haga clic con el botón derecho del ratón sobre ella y seleccione la opción "Abrir en base de conocimientos".
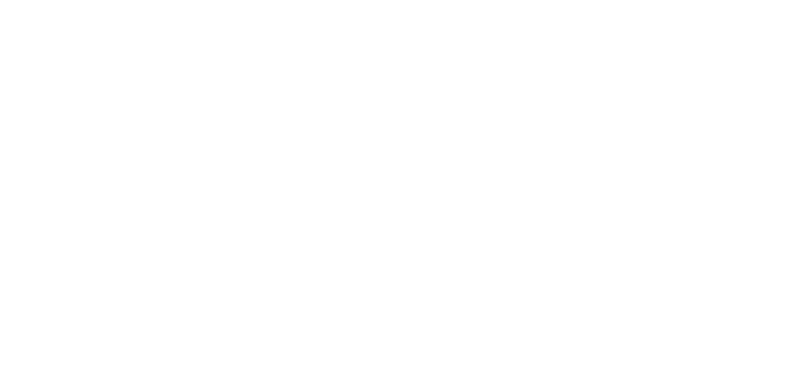
3. Zona de trabajo
Esta área contiene el algoritmo para las actividades del robot.
Para añadir una nueva actividad del robot, arrástrela y suéltela en el área de trabajo.
La secuencia de actividades puede modificarse arrastrando y soltando.
Para eliminar una actividad, haz clic en ella y pulsa "Eliminar" o haz clic con el botón derecho del ratón y selecciona "Eliminar" en el menú desplegable.
Esta área contiene el algoritmo para las actividades del robot.
Para añadir una nueva actividad del robot, arrástrela y suéltela en el área de trabajo.
La secuencia de actividades puede modificarse arrastrando y soltando.
Para eliminar una actividad, haz clic en ella y pulsa "Eliminar" o haz clic con el botón derecho del ratón y selecciona "Eliminar" en el menú desplegable.
Es posible abrir varios scripts a la vez.

4. Propiedades
El panel "Propiedades" establece los parámetros de ejecución de la actividad. El panel se muestra automáticamente para el paso activo.
Es posible abrir un panel de propiedades independiente para un paso específico. Para ello, haga clic con el botón derecho del ratón y seleccione la opción de menú "Abrir ventana de propiedades".
El panel "Propiedades" establece los parámetros de ejecución de la actividad. El panel se muestra automáticamente para el paso activo.
Es posible abrir un panel de propiedades independiente para un paso específico. Para ello, haga clic con el botón derecho del ratón y seleccione la opción de menú "Abrir ventana de propiedades".

6. Errores
Aquí es donde se muestran los errores lógicos del script. Por ejemplo, definición incorrecta de propiedades, error de sintaxis, etc.
Haga doble clic en un elemento de la lista para ver el paso con error.
Aquí es donde se muestran los errores lógicos del script. Por ejemplo, definición incorrecta de propiedades, error de sintaxis, etc.
Haga doble clic en un elemento de la lista para ver el paso con error.
7. Logs
Este panel muestra todos los logs del robot que se está ejecutando.
Los logs pueden mostrarse en detalle o en resumen. El registro detallado mostrará el inicio y el final del paso.
El modo de registro puede configurarse en los ajustes:
Este panel muestra todos los logs del robot que se está ejecutando.
Los logs pueden mostrarse en detalle o en resumen. El registro detallado mostrará el inicio y el final del paso.
El modo de registro puede configurarse en los ajustes:
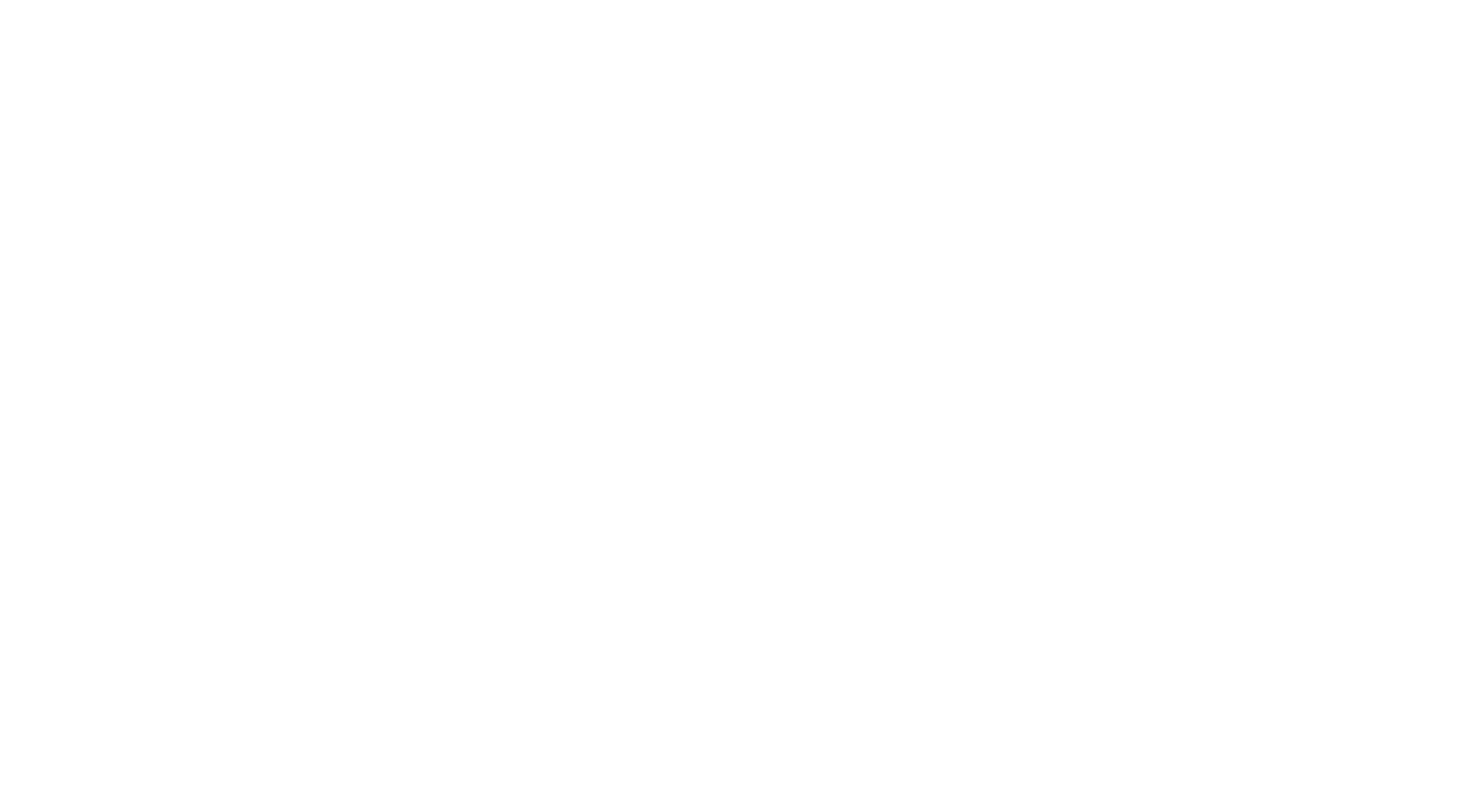
8. Contexto
Este panel se utiliza para depurar el robot. Muestra las variables actualmente disponibles del robot. El panel se llena cuando el robot se detiene intencionadamente (pulsando el botón Pausa) o cuando se activa un punto de interrupción.
Este panel se utiliza para depurar el robot. Muestra las variables actualmente disponibles del robot. El panel se llena cuando el robot se detiene intencionadamente (pulsando el botón Pausa) o cuando se activa un punto de interrupción.
Escalado de texto en el campo de propiedades y en el editor de código
La interfaz del studio ofrece la opción de escalar el texto en el campo de propiedades del script y en el editor de código.
Puede controlar la escala del texto de dos maneras:
Puede controlar la escala del texto de dos maneras:
- con las combinaciones de teclas [Ctrl] + [Numpad+] / [Numpad-];
- con la rueda del ratón mientras mantienes pulsada la tecla Ctrl.
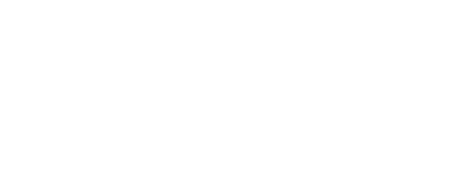
Ejemplo de texto escalado para un campo de propiedad
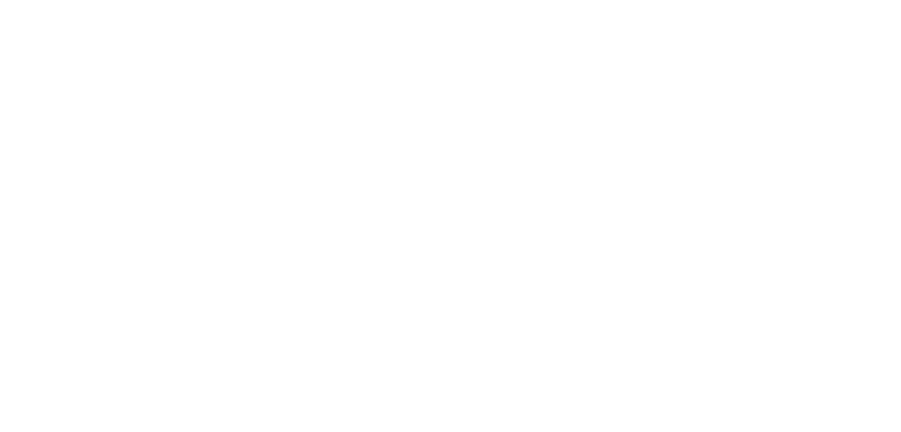
Ejemplo de texto escalado para la ventana del editor de código
También es posible especificar la escala de texto por defecto en Configuración. Los valores válidos para la escala van del 25% al 800%.
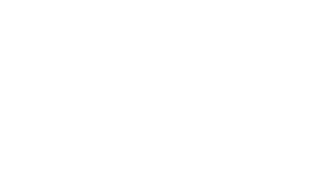
Establecer el tamaño de texto por defecto
Transferencia por palabra en la ventana del editor de texto
Por defecto en la ventana de edición de propiedades, si el texto es una sola línea larga, puede mostrar el texto en varias líneas con separación de palabras para una mejor presentación. Para ello, active la casilla "Separación de palabras". Esto no cambia la estructura del texto en sí, sólo su visualización en la ventana de edición.
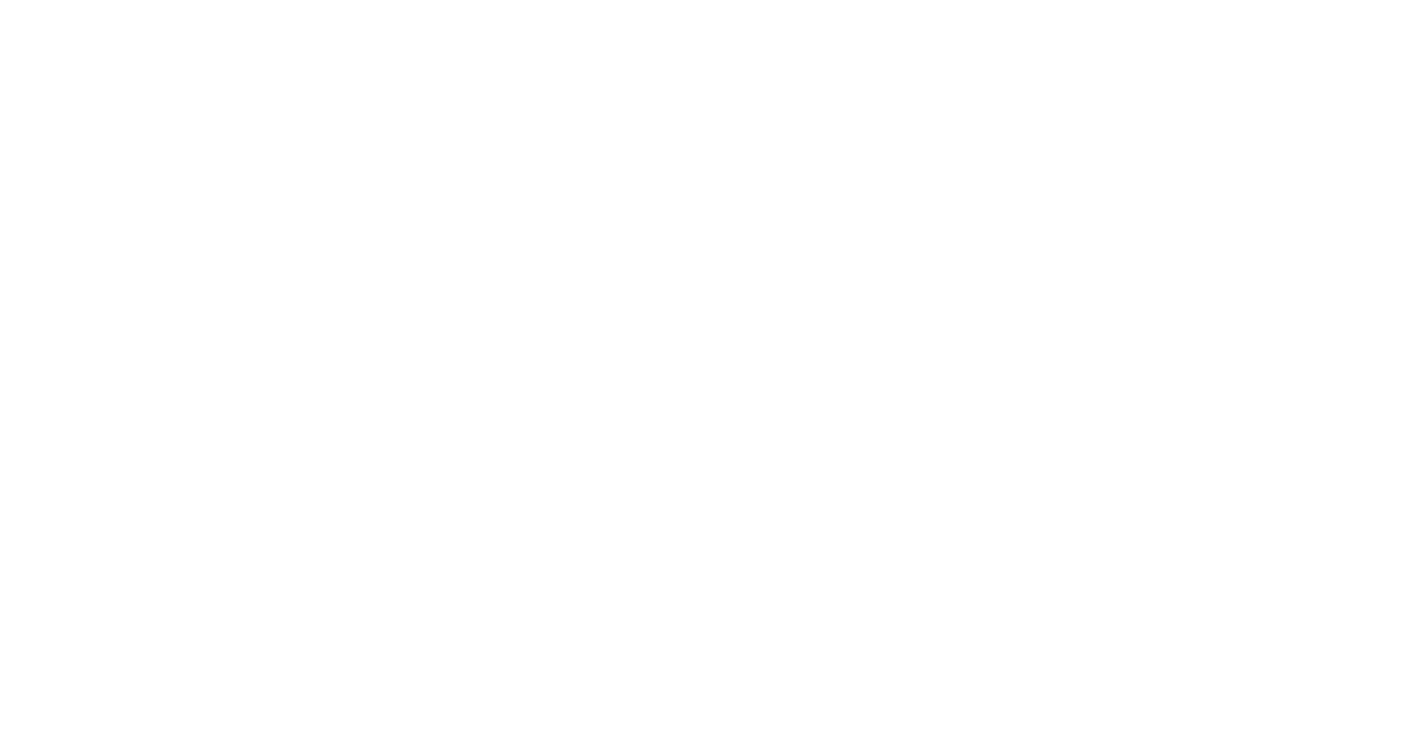
Ejemplo de separación de palabras
